win7系统重装硬盘分区 重装硬盘分区的解决方法?
发布日期:2020-02-28
作者:电脑公司特别版
来源:http://www.dngstbb.com
win7系统重装硬盘分区 重装硬盘分区的解决方法?
很多用户都知道新计算机如果没有分区的话,一般只有一个盘,这对于我们安装操作系统很不方便,因为单盘可能导致文件错误,所以小编建议还是要分区的,那么重装系统硬盘如何分区?关于这个问题的详细操作步骤用户可以来看看下文介绍的操作方法。
重装系统硬盘如何分区?
1、制作一个 U盘启动盘,并插在电脑上不拔出,重启电脑并按开机启动快捷键进入U启动主菜单界面(设置U盘为第一启动项的方法),选择 “[02] U启动 win7 pE 标准版" ,如图:
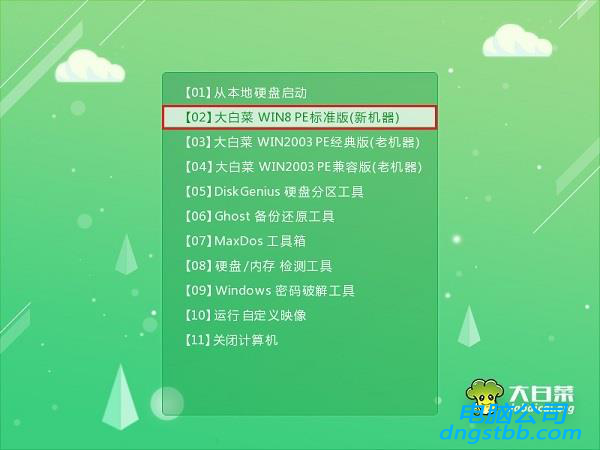
2、进入 pE 系统之后点击开始图标,然后打开硬盘分区--> Bootice 工具,如图:
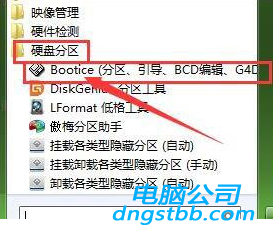
3、弹出的 Bootice 窗口中选择好目标磁盘,然后右键分区管理,如图:
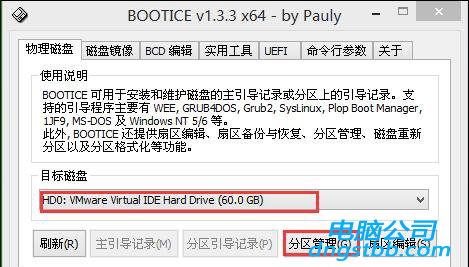
4、在分区管理界面中我们可以看到磁盘还没分区,这边点击重新分区按钮,如图:
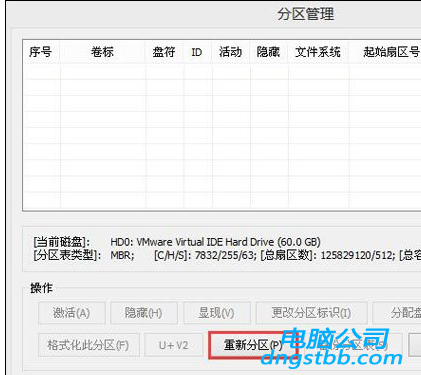
5、接着进行硬盘分区,在选择分区格式窗口中可以执行需要的设置,点击确定,如图:
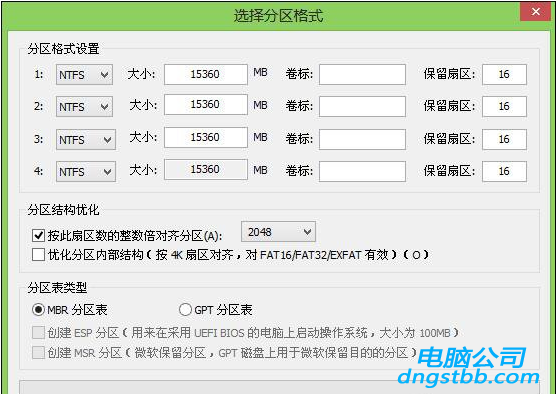
6、在提醒框中点击确定,如图:
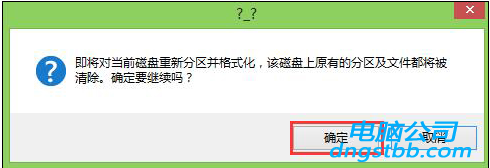
7、接着就是分区过程,结束后可以看到分区管理窗口显示磁盘分区内容,如图:
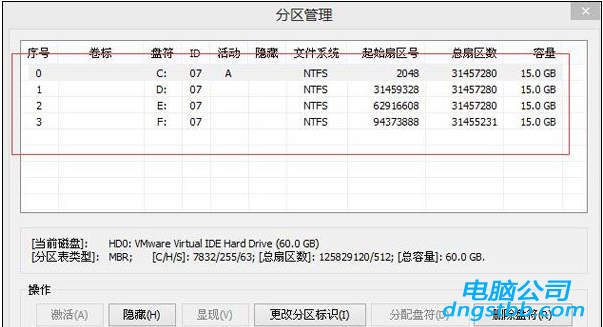
关于重装系统硬盘分区操作方法就为大家介绍到这里,事实上,c盘大小在win7、7、8、10系统中的使用空间是不一样的,但为了方便管理和使用,小编建议用户们可以给c盘留下40gb~50gb,其余盘均分剩余容量。
系统专题推荐
系统教程推荐
系统下载推荐
-
1
 详情
详情系统之家Win11 2021.09 64位 稳定纯净版
更新日期:2021-08-10 -
2
 详情
详情绿茶系统v2022.09最新win7 32位正式娱乐版
更新日期:2022-05-01 -
3
 详情
详情电脑公司Win10 安全装机版64位 2021
更新日期:2021-08-26 -
4
 详情
详情雨林木风Win10 万能纯净版 2021(64位)
更新日期:2021-08-26 -
5
 详情
详情深度技术免激活win7 64位游戏永久版v2022.02
更新日期:2022-01-19 -
6
 详情
详情技术员联盟最新64位win8.1无卡顿抢先版v2022.09
更新日期:2022-05-01 -
7
 详情
详情深度技术Win11 64位 增强装机版 2021.09
更新日期:2021-08-10 -
8
 详情
详情电脑公司Win10 快速纯净版 2021(32位)
更新日期:2021-08-26






