win7系统电脑文件夹无法删除的解决方法?
最近win7用户在清理电脑时,想要删除一些没用的文件的时候,却出现文件夹无法删除的情况,那么遇到文件夹无法删除的情况该如何解决呢?针对这个问题,小编今天就来和大家详细介绍下win7系统电脑文件夹无法删除的。
问题描述:
1、本篇讲述几种无法删除文件夹的,以下图中的文件夹例,将其删除。
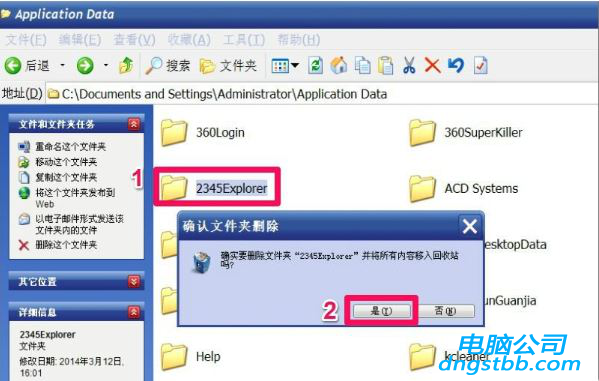
2、结果弹出提示“说文件夹正被使用,要先关闭使用这个文件夹的程序”,在任务栏上找了一遍,任务栏上没有任何打开的程序,在任务管理器中也没有程序正在使用这个文件夹,怎么就删除不了呢?
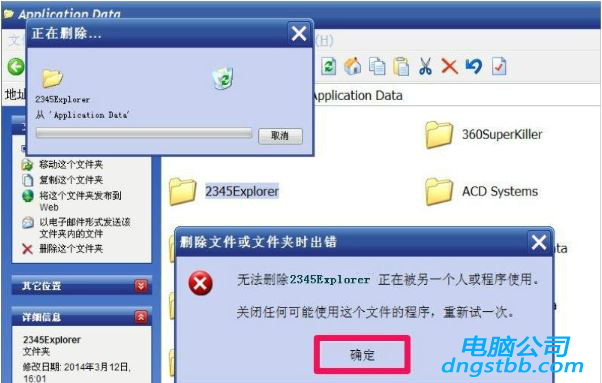
一:
1、为了删除这个文件夹,采取分步措施,先删除此文件夹下的所有文件。
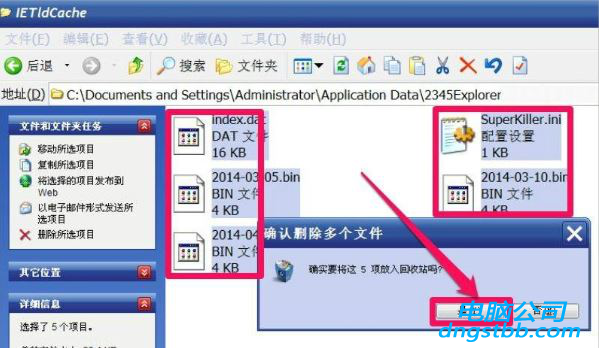
2、删除了其下所有文件后,然后,再来删除这个文件夹,这是一种分步删除方法。
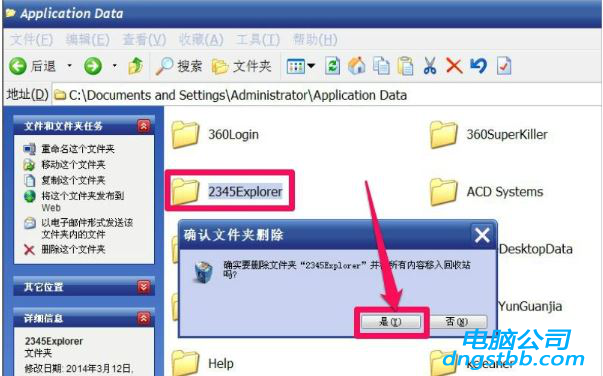
二:
1、如果还删除不了,用另一个方法,先在该文件夹下面新建一个文件,再对文件夹进行删除操作。操作方法,就在其空白处右键,选择“新建”-》“文本文档”这一项。
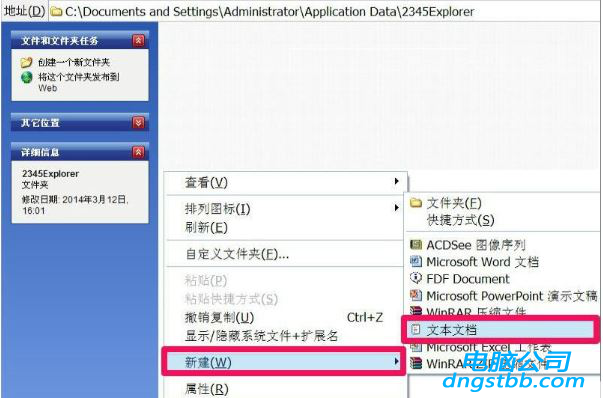
2、成功在此文件夹下创建了一个文件,然后后退,再去删除那个2345Explorer文件夹,一般也能够成功删除。
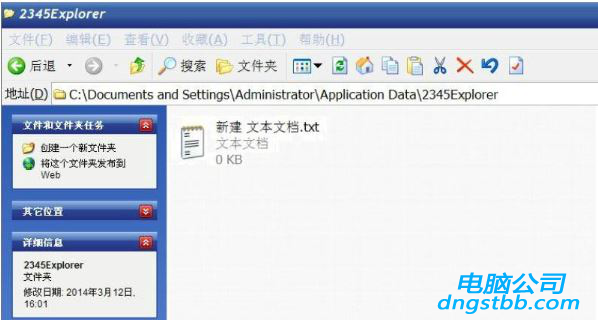
三:
那就是“重命名”方法,先将文件夹的名字修改一下,然后再去删除。
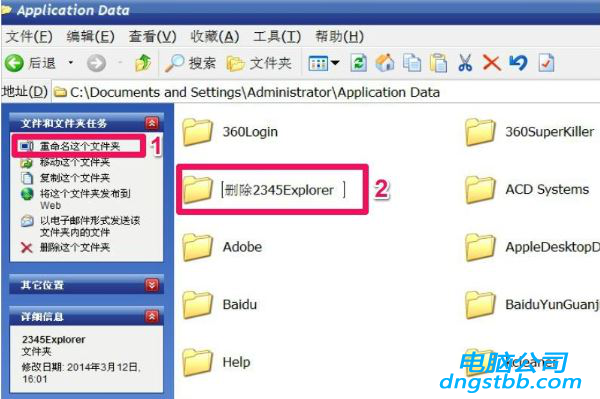
四:
用重启的方法进行删除,因为有的文件夹被后台程序调用,暂时无法删除,可重启计算机,开机后,当还没有程序使用这个文件夹时,马上进行删除,一般也会有很好的效果。

五:
1、安全模式方法,在安全模式下,很多程序是不运行的,甚至包括系统程序,都有很多没有运行,所以在这样的情况下,很容易删除文件夹。
2、操作方法,开机过Logon画面后,立即按F8键进入高级模式,然后在高级模式下选择“安全模式”,按Enter进入,删除想要删除的文件夹。

六:
1、进入硬盘pE系统删除文件来,这种方法跟双系统是一样的,在一个系统去删另一个系统的文件夹,这个方法是非常有用的,至今为止,用此种方法,还没发现不能删除的文件夹。
2、操作方法,开机进入系统选项界面,选择硬盘pE进入即可,其它操作跟windows系统一样。

以上便是小编为大家介绍关于win7系统电脑文件夹无法删除的了,还想要了解更多更全面的相关内容,请关注电脑公司官网。
系统下载推荐
-
1
 详情
详情深度技术Win11 64位 增强装机版 2021.09
更新日期:2021-08-10 -
2
 详情
详情绿茶系统v2022.09最新win7 32位正式娱乐版
更新日期:2022-05-01 -
3
 详情
详情雨林木风Win10 万能纯净版 2021(64位)
更新日期:2021-08-26 -
4
 详情
详情系统之家Win11 2021.09 64位 稳定纯净版
更新日期:2021-08-10 -
5
 详情
详情电脑公司Win10 安全装机版64位 2021
更新日期:2021-08-26 -
6
 详情
详情技术员联盟最新64位win8.1无卡顿抢先版v2022.09
更新日期:2022-05-01 -
7
 详情
详情深度技术免激活win7 64位游戏永久版v2022.02
更新日期:2022-01-19 -
8
 详情
详情电脑公司Win10 快速纯净版 2021(32位)
更新日期:2021-08-26






