win7系统使用u盘拷贝文件时提示对于目标文件文件过大的解决方法?
发布日期:2020-03-24
作者:电脑公司特别版
来源:http://www.dngstbb.com
win7系统使用u盘拷贝文件时提示对于目标文件文件过大的解决方法?
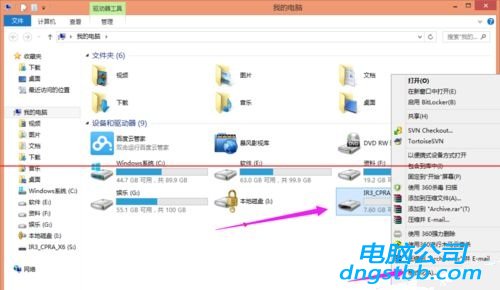
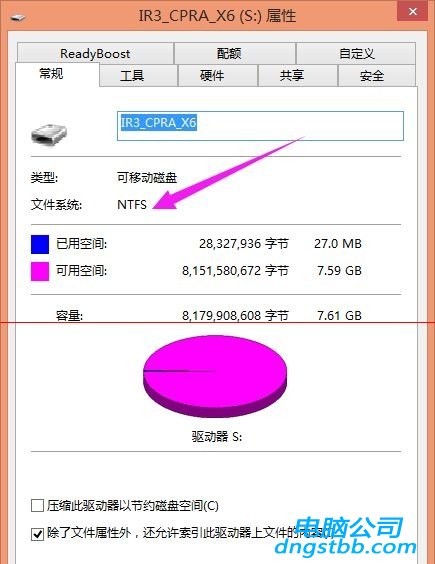
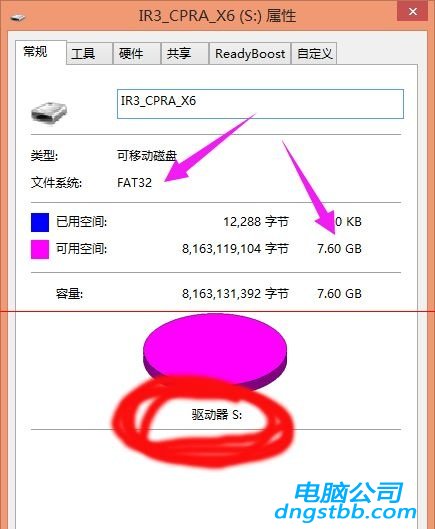
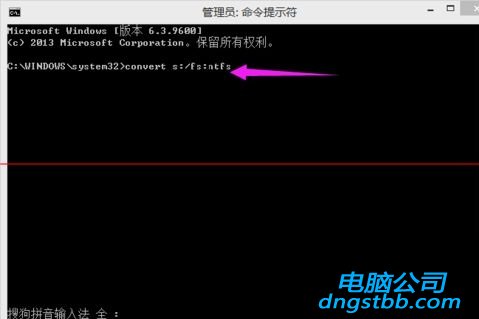
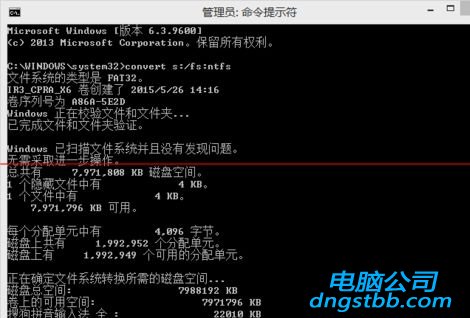
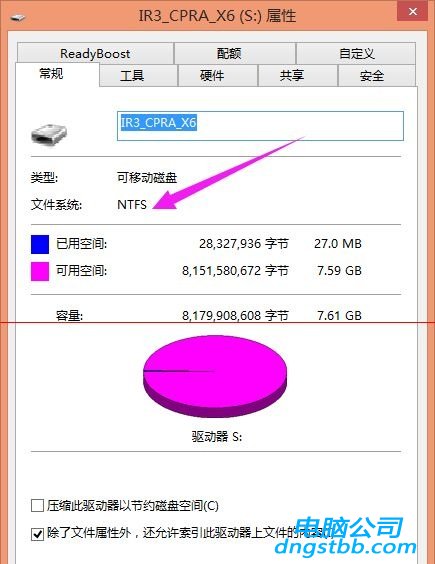
相信经常使用u盘的小伙伴肯定遇到过这么一种情况,就是使用u盘拷贝文件时提示对于目标文件系统文件过大,但是明明u盘的容量时可以放的下的,但是就是无法拷贝进入,这是怎么回事呢?使用u盘拷贝文件时提示对于目标文件系统文件过大要怎么办呢?下面就跟着小编一起来看看吧。
方法一:
1、打开对我的电脑,找到优盘;右键--格式化。
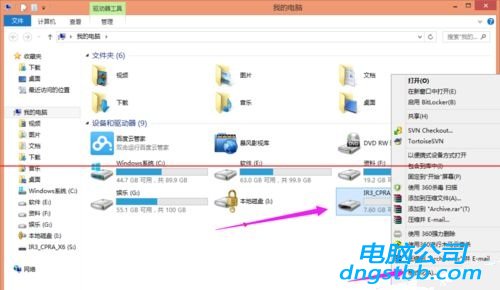
2、文件系统默认为FAT32,将其更改为nTFs,然后点击格式化。
3、格式化完成后右键优盘--属性,发现文件系统改为nTFs;然后在进行复制便可以了。
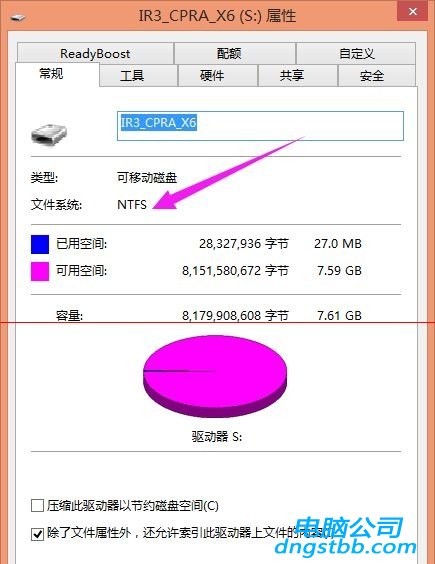
方法二:
1、打开我的电脑查看优盘驱动器的标号。
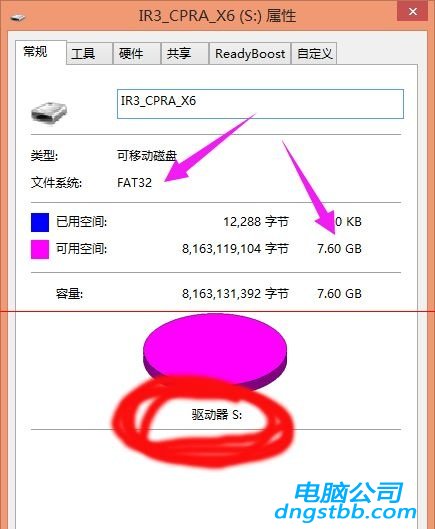
2、找到命令提示符,右键--以管理员身份运行(这是为了避免权限问题);(如果是管理员权限可以:win+R打开运行窗口--输入cmd--回车)。
3、输入 convert s:/fs:ntfs (可复制,但记得修改)按回车,等待转换文件系统,(其中s:的s指的是第一步中的驱动号码)。
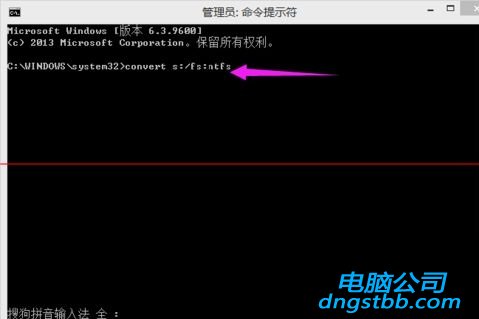
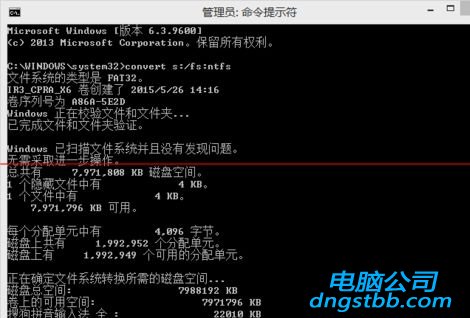
4、格式化完成后右键优盘--属性,发现文件系统改为nTFs;然后在进行复制便可以了。
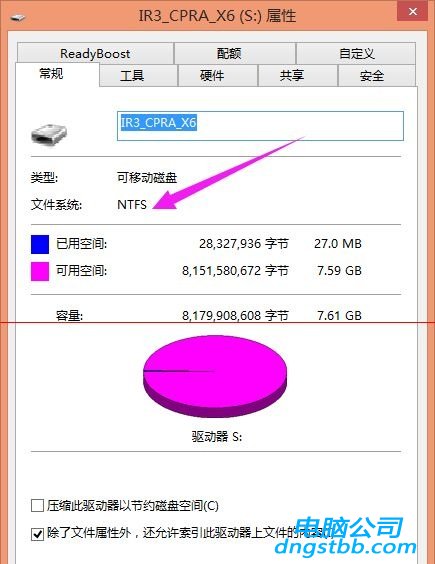
注意事项:推荐第二种方法,如果采用第一种方法记得备份优盘里的东西。如果第二种则不会删除优盘里的东西。
以上就是关于使用u盘拷贝文件时提示对于目标文件系统文件过大怎么办的全部内容了,如果你在使用u盘时也遇到了目标文件系统文件过大的提示,可以使用上述方法解决。
系统专题推荐
系统教程推荐
系统下载推荐
-
1
 详情
详情系统之家Win11 2021.09 64位 稳定纯净版
更新日期:2021-08-10 -
2
 详情
详情绿茶系统v2022.09最新win7 32位正式娱乐版
更新日期:2022-05-01 -
3
 详情
详情电脑公司Win10 快速纯净版 2021(32位)
更新日期:2021-08-26 -
4
 详情
详情深度技术免激活win7 64位游戏永久版v2022.02
更新日期:2022-01-19 -
5
 详情
详情电脑公司Win10 安全装机版64位 2021
更新日期:2021-08-26 -
6
 详情
详情雨林木风Win10 万能纯净版 2021(64位)
更新日期:2021-08-26 -
7
 详情
详情深度技术Win11 64位 增强装机版 2021.09
更新日期:2021-08-10 -
8
 详情
详情技术员联盟最新64位win8.1无卡顿抢先版v2022.09
更新日期:2022-05-01






