win7系统下怎样安装双 下安装双的解决方法?
有些小伙伴想体验一下win7系统,但又担心安装win7之后很多地方不会操作,这时候选择win7win7双系统是最保险的啦,但是这要怎么安装双系统呢?怎么操作才比较简单快速的,今天小编给大家带来的就是双系统的安装教程,一起往下看吧。 win7下安装win7双系统怎么操作简单?
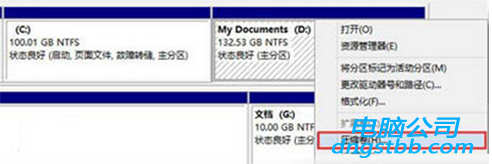
一、分区
开始我们先要为win7系统准备一个分区,最好是准备一个干净的分区,以便之后不想用的时候可以删除,如果你已经有分区直接使用即可,没有的话可以在较大的分区中划分出一个分区出来;
1、打开磁盘管理,找一个剩余空间较大的分区,右键单击选择“压缩卷”:
2、输入合适的大小(这里作为演示仅分配30GB空间,建议不小于40GB),点击“压缩”。之后会在你选择的分区后面出现一个未分配空间。

3、 在未分配空间上右键单击,选择“新建简单卷”,再出现的窗口中一路点击“下一步”即可。注意,如果提示你需要将硬盘转换为动态磁盘,那是因为你的硬盘是MBR分区结构,主分区数量已经超过了该分区类型的最大限制——4个,此时请放弃分区操作。
二、开始安装win7系统:
1、下载镜像后,打开iso镜像(注:win7/8.1中直接双击即可,win7中可用虚拟光驱加载或将下载的iso文件解压出来),运行sources文件夹下面的setup.exe,如下图所示。
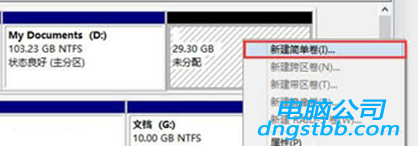
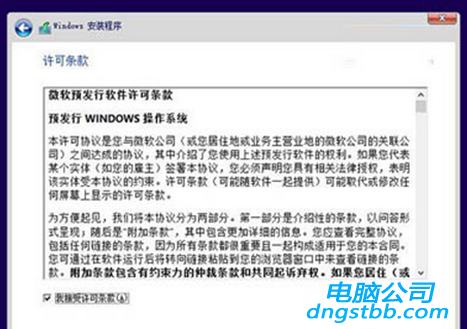
2、 接受许可条款(要安装就必须接受)
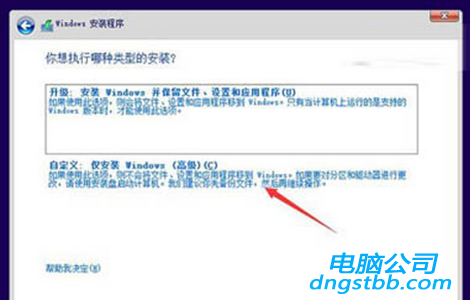
3、 需要选择第二项的自定义安装;
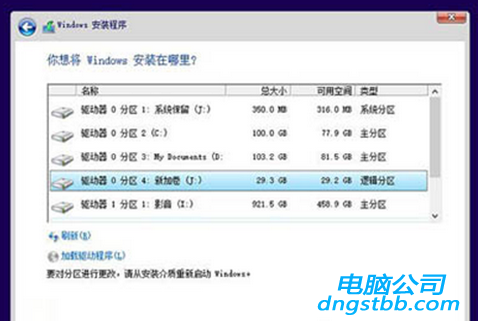
4、先择之前准备好的分区,如上图的J盘,然后点下一步;
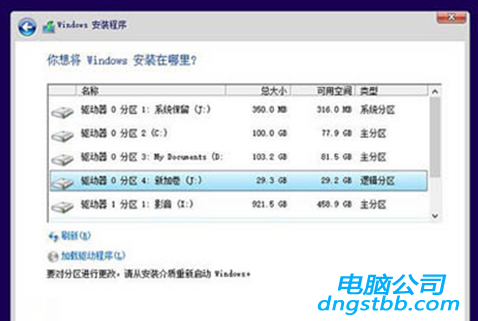
5、等到安装完成,顺利的话在重启后就能看到两个启动菜单了,一个是你之前的windows系统,一个是windows7技术预览版。
win7系统中怎么安装win7双系统?
安装办法如下:
1、首先制作U盘启动盘,复制win7ghost的gho镜像文件到U盘;
2、从U盘启动运行ghost,恢复gho文件到硬盘其他分区;
3、完成后还没有win7启动项,重启进入win7,下载nTBoot Autofix后运行;
4、按下数字键1,开始自动修复;
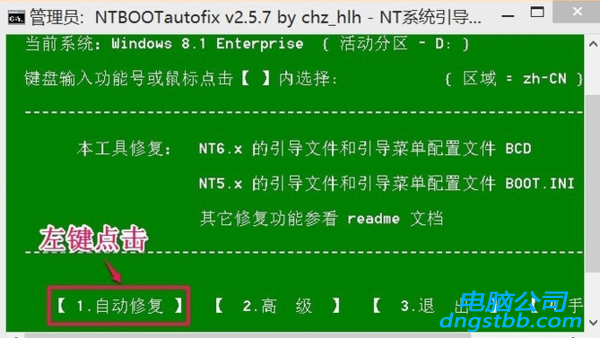
5、等待完成后出现退出选项,按数字键2退出后重启;
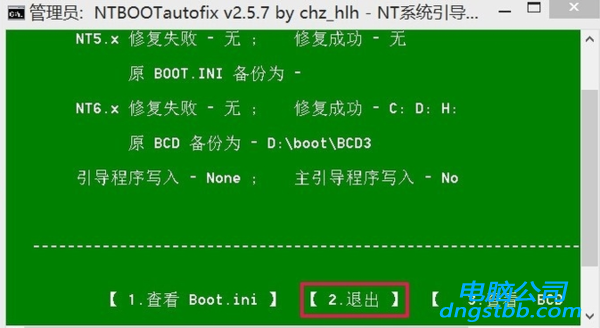
6、重启后出现win7启动项,选择进入完成后续安装即可。
总结:以上就是全部的win7下安装win7双系统怎么操作简单相关内容了,有需要双系统安装教程的小伙伴赶紧看过来哦。更多精彩教程请关注电脑公司。
系统下载推荐
-
1
 详情
详情电脑公司Win10 安全装机版64位 2021
更新日期:2021-08-26 -
2
 详情
详情技术员联盟最新64位win8.1无卡顿抢先版v2022.09
更新日期:2022-05-01 -
3
 详情
详情系统之家Win11 2021.09 64位 稳定纯净版
更新日期:2021-08-10 -
4
 详情
详情电脑公司Win10 快速纯净版 2021(32位)
更新日期:2021-08-26 -
5
 详情
详情深度技术免激活win7 64位游戏永久版v2022.02
更新日期:2022-01-19 -
6
 详情
详情雨林木风Win10 万能纯净版 2021(64位)
更新日期:2021-08-26 -
7
 详情
详情绿茶系统v2022.09最新win7 32位正式娱乐版
更新日期:2022-05-01 -
8
 详情
详情深度技术Win11 64位 增强装机版 2021.09
更新日期:2021-08-10






