win7系统宽带自动连接设置 电脑设置宽带自动连接的解决方法?
发布日期:2020-04-04
作者:电脑公司特别版
来源:http://www.dngstbb.com
win7系统宽带自动连接设置 电脑设置宽带自动连接的解决方法?
最近有用户反映,每次电脑开机之后,都要手动点击宽带连接才能连网,觉得这样很麻烦。其实,电脑的可以设置开机自动连接宽带的。可以简单而有效的提高工作学习效率,那电脑怎么设置宽带自动连接?截图小编给大家讲解电脑设置宽带自动连接的技巧,感兴趣的小伙伴一起来看看吧。
电脑怎么设置宽带自动连接
找到我的电脑,鼠标点击右键然后会出现管理,我们点击管理
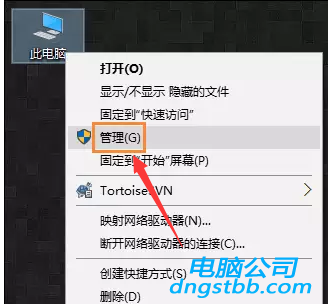
在管理界面找到任务计划程序,并且打开它,并且在右侧的菜单栏中找到创建基本任务
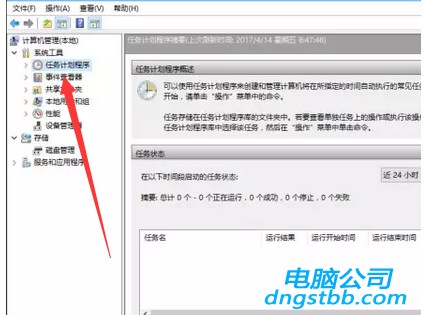
创建完基本任务后,就会出现编辑框,
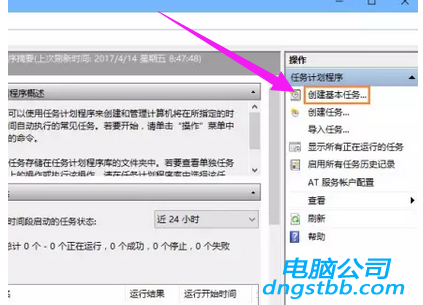
在名称栏中输入有意义的便于识记的名字,比如宽带连接等
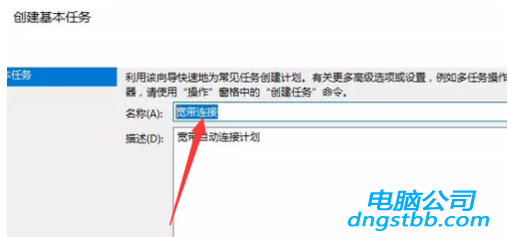
写完名称后,点击下一步,然后选择左边的触发器,并且选择当前用户登录
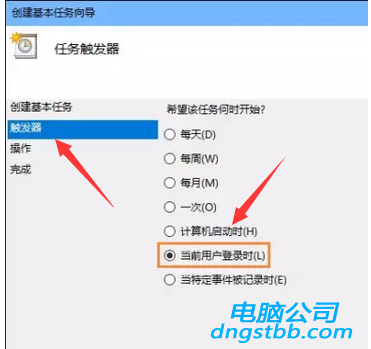
还是选择下一步,同样选择左侧菜单栏中操作,然后选择启动程序,然后点击下一步
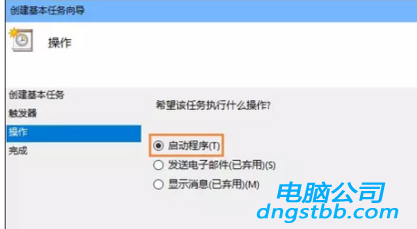
在启动程序对话框中的“程序和脚本”栏中输入如下内容,“rasdial 宽带连接 宽带账户名 密码”,中间用一个空格隔开
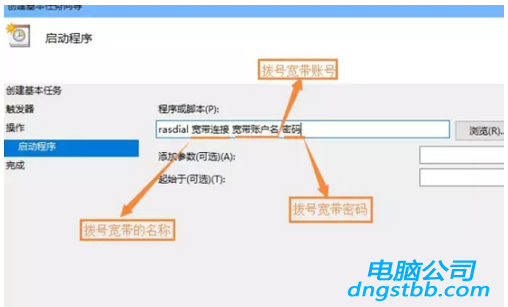
再次确认程序或脚本的输入参数,确认无误后点击是,然后再点击完成,创建好的计划任务,
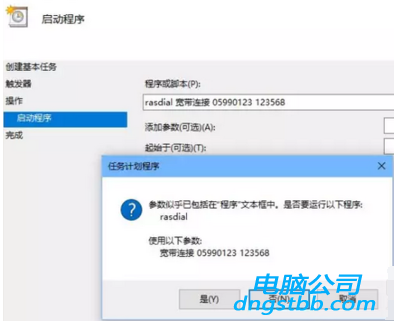
当启动电脑登录你当前账户的时候,宽带连接程序已经启动
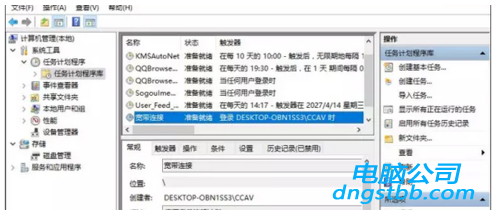
以上就是宽带自动连接怎么设置 电脑设置宽带自动连接的方法教程的全部内容了。如果你的电脑开机也需要手动连接宽带,小编这篇文章教你解决这个烦恼,让你的电脑宽带能够自动连接。更多精彩教程请关注电脑公司官网。
系统专题推荐
系统教程推荐
系统下载推荐
-
1
 详情
详情雨林木风Win10 万能纯净版 2021(64位)
更新日期:2021-08-26 -
2
 详情
详情电脑公司Win10 安全装机版64位 2021
更新日期:2021-08-26 -
3
 详情
详情绿茶系统v2022.09最新win7 32位正式娱乐版
更新日期:2022-05-01 -
4
 详情
详情系统之家Win11 2021.09 64位 稳定纯净版
更新日期:2021-08-10 -
5
 详情
详情深度技术Win11 64位 增强装机版 2021.09
更新日期:2021-08-10 -
6
 详情
详情深度技术免激活win7 64位游戏永久版v2022.02
更新日期:2022-01-19 -
7
 详情
详情电脑公司Win10 快速纯净版 2021(32位)
更新日期:2021-08-26 -
8
 详情
详情技术员联盟最新64位win8.1无卡顿抢先版v2022.09
更新日期:2022-05-01






