win7系统声音图标不见了 电脑声音图标不见了的解决方法?
发布日期:2020-04-08
作者:电脑公司特别版
来源:http://www.dngstbb.com
win7系统声音图标不见了 电脑声音图标不见了的解决方法?
最近有小可爱们反映,看视频时觉得声音太小了,要调大点声,却发现任务栏上的声音图标不见了,想调个声音都难。原因主要有:设置不小心更改了,系统中毒了,声卡驱动故障这些原因,那电脑声音图标不见了如何解决呢?今天小编给大家带来了电脑声音图标不见了,感兴趣的小伙伴们看过来吧。
电脑声音图标不见了如何解决
方法一:
打开任务管理器,在开始栏右侧搜索,单击打开即可。
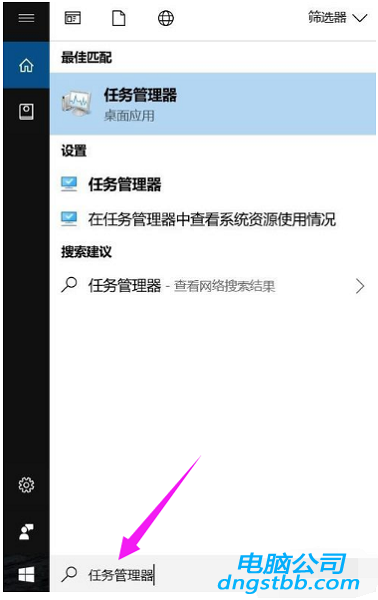
下滑滚动条,找到explorer.exe
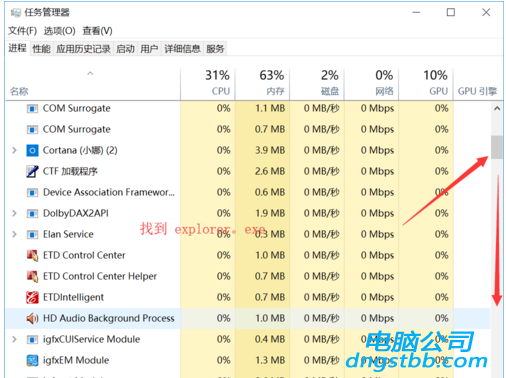
找到之后,点击鼠标右键,选择结束进程。
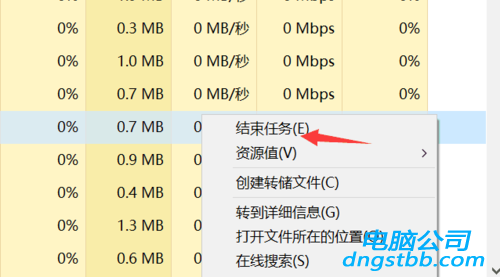
点击左上角文件菜单,选择运行新任务
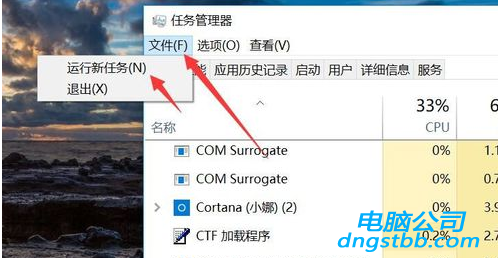
在出现的新窗口输入:explorer ,点击:确定,如果没有反应,勾选管理员权限确定即可。

方法二:
在开始栏右侧搜索控制面板,快捷进入。
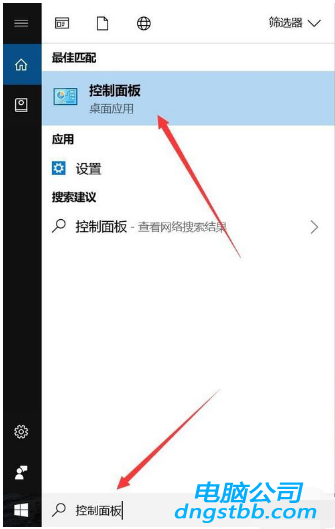
进入之后,出现页面,我们单击外观和个性化。
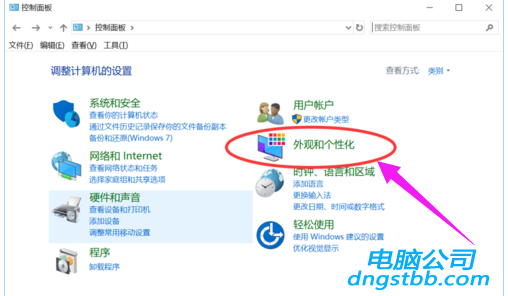
选择任务栏和导航,图标一般是在任务栏显示。
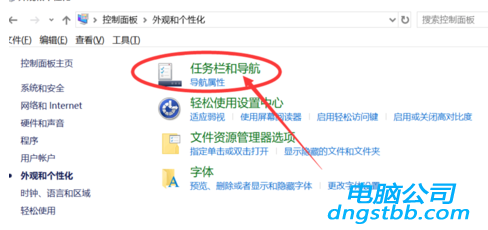
下滑页面,找到通知区域,这里的两个选项都任意选择一个都可以。
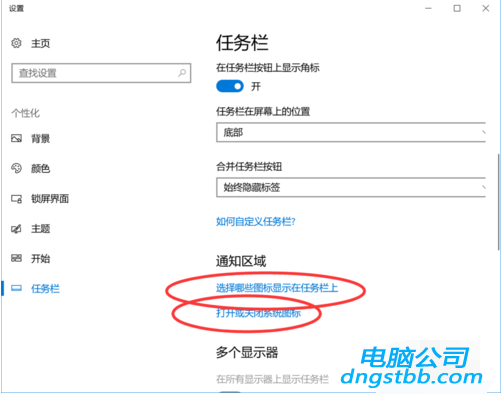
可以看到,音量小喇叭的状态是关闭的,点击右侧开关,将它打开。
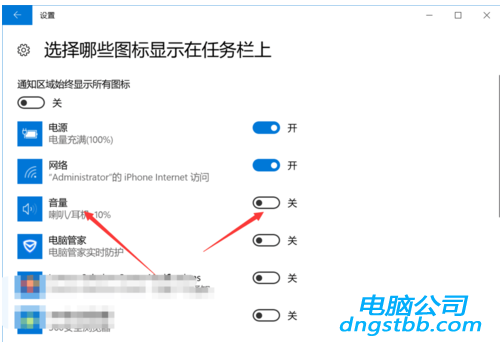
打开之后,回到桌面任务栏,小喇叭图标已经出来了。
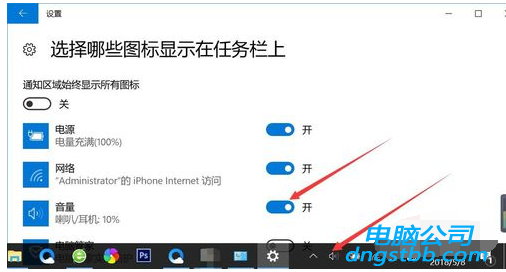
以上就是声音图标不见了怎么办 电脑声音图标不见了的全部内容了。如果牛也有遇到电脑声音图标不见了,可以参考小编上述内容来解决哦,希望能帮到大家,更多精彩教程请关注电脑公司官网。
系统专题推荐
系统教程推荐
系统下载推荐
-
1
 详情
详情电脑公司Win10 快速纯净版 2021(32位)
更新日期:2021-08-26 -
2
 详情
详情深度技术免激活win7 64位游戏永久版v2022.02
更新日期:2022-01-19 -
3
 详情
详情电脑公司Win10 安全装机版64位 2021
更新日期:2021-08-26 -
4
 详情
详情系统之家Win11 2021.09 64位 稳定纯净版
更新日期:2021-08-10 -
5
 详情
详情技术员联盟最新64位win8.1无卡顿抢先版v2022.09
更新日期:2022-05-01 -
6
 详情
详情雨林木风Win10 万能纯净版 2021(64位)
更新日期:2021-08-26 -
7
 详情
详情绿茶系统v2022.09最新win7 32位正式娱乐版
更新日期:2022-05-01 -
8
 详情
详情深度技术Win11 64位 增强装机版 2021.09
更新日期:2021-08-10






