win7系统局域网怎样文件传输 局域网传输文件的解决方法?
发布日期:2020-04-08
作者:电脑公司特别版
来源:http://www.dngstbb.com
win7系统局域网怎样文件传输 局域网传输文件的解决方法?
在两台计算机之间进行文件传输,我们往往是使用U盘或者其他移动存储设备来进行操作,这样比较费时间,也会受到计算机之间距离的限制。那为何不使用局域网传输文件呢?今天小编就来跟大家分享局域网文件传输的操作方法了。是不是很感兴趣,一起往下看看吧。
局域网如何传输文件
在需要共享的文件夹或者是打印机上点鼠标右键,在弹出菜单中选择“共享”中的“特定用户”。
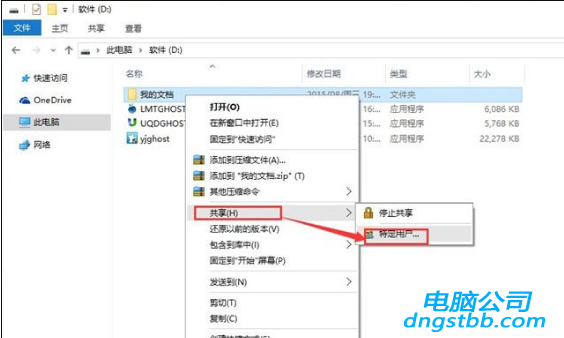
添加用户,如果对局域网内所有用户开放,添加Everyone用户。
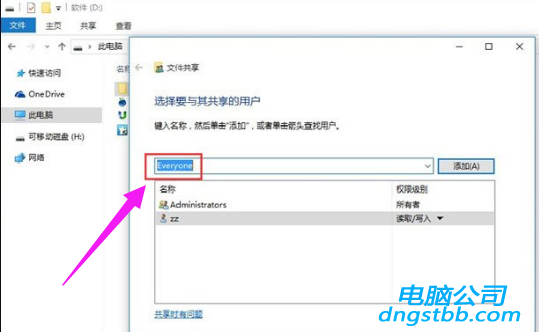
设置权限,根据需要设置用户读写权限。
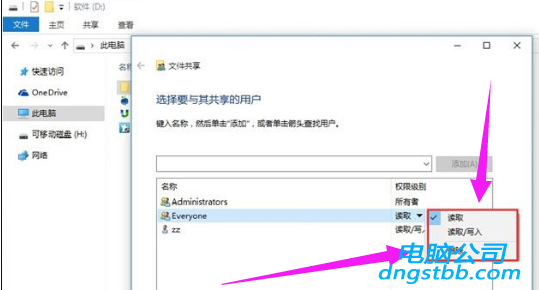
文件共享设置完成。
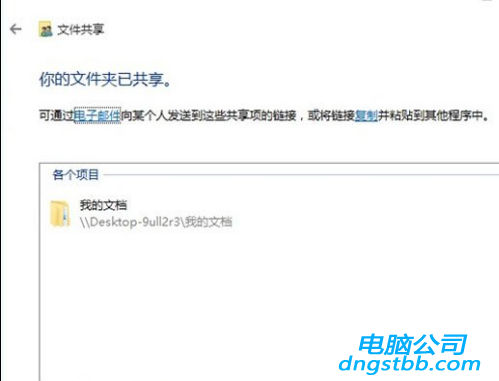
在局域网其它机器地址栏输入这台机器的ip地址,就可以访问复制粘贴,修改该机“我的文档”文件夹了。
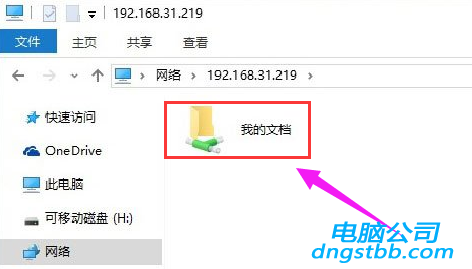
以上就是局域网怎样文件传输 局域网如何传输文件方法教程的全部内容了。如果你也想在两台电脑间利用局域网文件传输,不妨参考小编上述方法哦,更多精彩教程请关注电脑公司官网。
系统专题推荐
系统教程推荐
系统下载推荐
-
1
 详情
详情绿茶系统v2022.09最新win7 32位正式娱乐版
更新日期:2022-05-01 -
2
 详情
详情电脑公司Win10 安全装机版64位 2021
更新日期:2021-08-26 -
3
 详情
详情深度技术Win11 64位 增强装机版 2021.09
更新日期:2021-08-10 -
4
 详情
详情系统之家Win11 2021.09 64位 稳定纯净版
更新日期:2021-08-10 -
5
 详情
详情雨林木风Win10 万能纯净版 2021(64位)
更新日期:2021-08-26 -
6
 详情
详情电脑公司Win10 快速纯净版 2021(32位)
更新日期:2021-08-26 -
7
 详情
详情技术员联盟最新64位win8.1无卡顿抢先版v2022.09
更新日期:2022-05-01 -
8
 详情
详情深度技术免激活win7 64位游戏永久版v2022.02
更新日期:2022-01-19






