win7系统游戏全屏 游戏全屏的解决方法?
发布日期:2020-04-11
作者:电脑公司特别版
来源:http://www.dngstbb.com
win7系统游戏全屏 游戏全屏的解决方法?
win7系统因界面新颖,功能强大,深受大家青睐。可是有些朋友在使用win7系统玩游戏的时候,发现不能全屏。这可怎么办呢?今天小编就教大家在win7系统下全屏玩游戏的方法,一起来看看吧。
1、在windows7系统主界面,我们右键点击开始按钮,在弹出菜单中选择“运行”菜单项
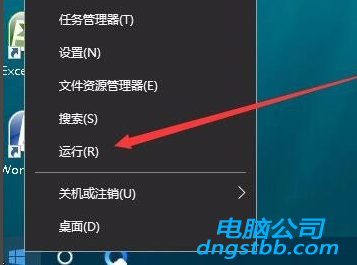
2、在打开的运行窗口中,我们输入命令regedit,然后点击确定按钮,打开注册表编辑器。
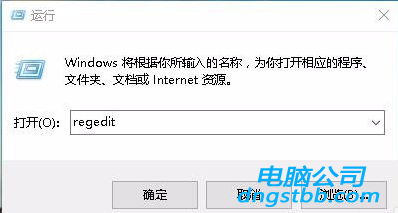
3、接下来在打开的注册表编辑器窗口中,定位到HKEY_LoCAL_MACHinE\sYsTEM\Controlset001\Control\Graphicsdrivers\Configuration注册表项
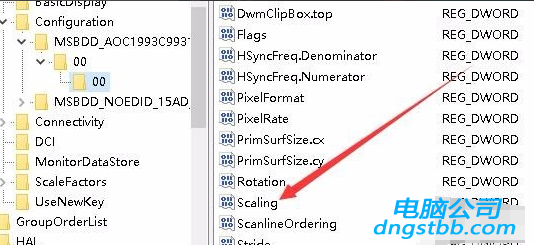
4、在Configuration注册表项下的各项中,找到scaling注册表键值
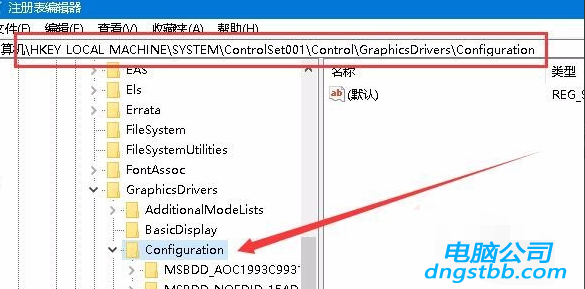
5、双击scaling注册表键打开其编辑属性窗口,把其数值数据修改为3,最后点击确定按钮。
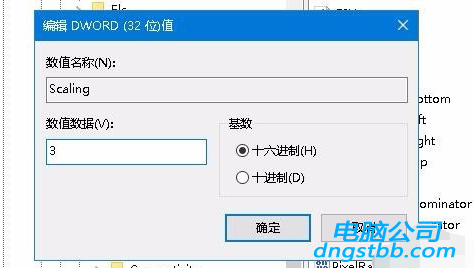
6、打开控制面板,然后在打开的控制面板窗口中找到“程序和功能”图标
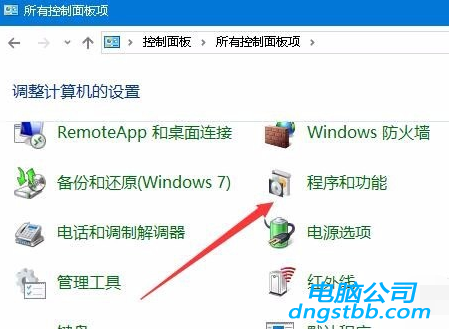
7、在打开的程序和功能窗口中点击左侧边栏的“启用或关闭windows功能”
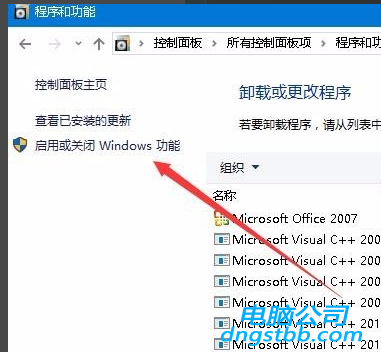
8、打开的启用功能或关闭windows功能窗口中,找到“旧版组件”一项,选中其下的directplay一项,最后点击确定按钮,安装directplay后就可以使用用屏玩游戏了。
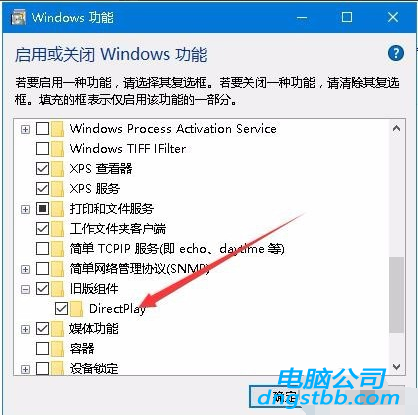
以上就是win7怎么游戏全屏 win7游戏全屏的方法教程的全部内容了。如果你也想知道win7怎么游戏全屏,可以参考小编上述方法来解决哦。更多精彩教程请关注电脑公司官网。
系统专题推荐
系统教程推荐
系统下载推荐
-
1
 详情
详情深度技术免激活win7 64位游戏永久版v2022.02
更新日期:2022-01-19 -
2
 详情
详情系统之家Win11 2021.09 64位 稳定纯净版
更新日期:2021-08-10 -
3
 详情
详情深度技术Win11 64位 增强装机版 2021.09
更新日期:2021-08-10 -
4
 详情
详情绿茶系统v2022.09最新win7 32位正式娱乐版
更新日期:2022-05-01 -
5
 详情
详情电脑公司Win10 快速纯净版 2021(32位)
更新日期:2021-08-26 -
6
 详情
详情技术员联盟最新64位win8.1无卡顿抢先版v2022.09
更新日期:2022-05-01 -
7
 详情
详情电脑公司Win10 安全装机版64位 2021
更新日期:2021-08-26 -
8
 详情
详情雨林木风Win10 万能纯净版 2021(64位)
更新日期:2021-08-26






