win7系统夜灯设置 夜灯的解决方法?
发布日期:2020-04-15
作者:电脑公司特别版
来源:http://www.dngstbb.com
win7系统夜灯设置 夜灯的解决方法?
大众喜爱win7系统是有原因的,它的设计更具有人性化,方方面面都考虑到了。例如win7更新中新增了夜灯模式。在晚上使用电脑也可以保护眼睛,那么win7怎么开启夜间模式呢?今天小编就来介绍一下开启夜灯的方法教程,一起来看看吧。
1、点击“开始”,在开始菜单中,点击设置图标。
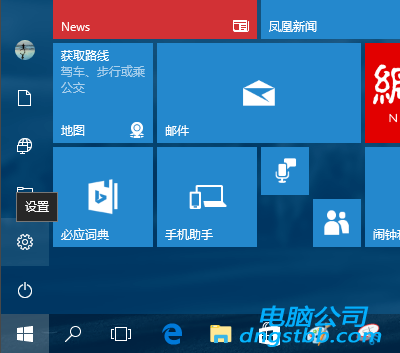
2、在接下来打开的设置窗口中,点击第一个设置入口图标“系统”,进入系统设置界面。
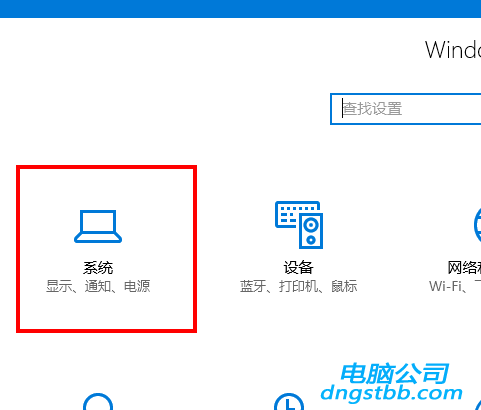
3、在系统设置界面里,默认显示第一个设置项目:显示。
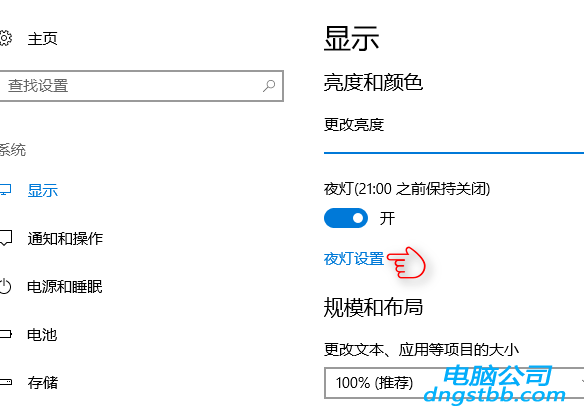
在窗口右侧的详细设置区域,有一个“夜灯”的开关,默认保持“开”的状态。
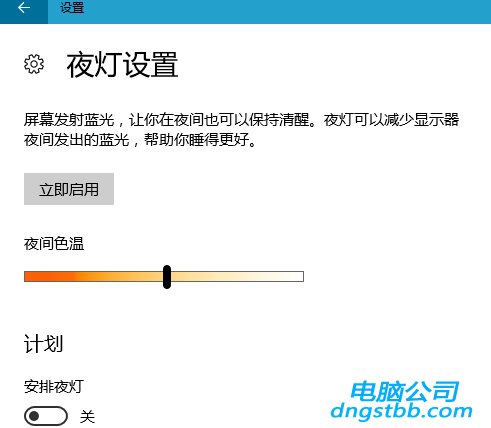
4、点击夜灯开关下方的“夜灯设置”链接按钮,可以进入夜灯设置界面。
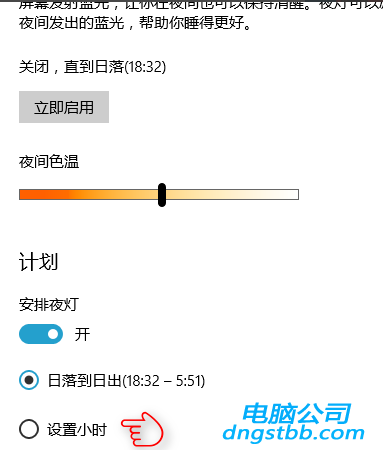
点击“立即启用”按钮,可以看到屏幕立即变成昏黄的颜色,这种配色下,蓝光更少,可以让眼睛不至于过度疲劳。
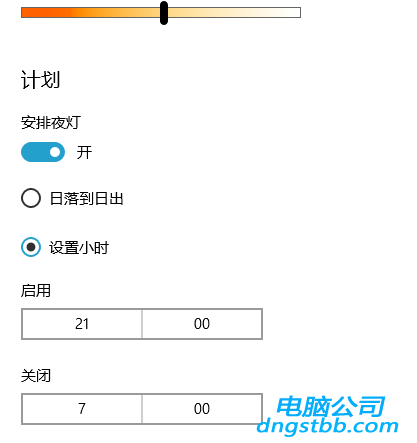
5、点击打开上一步骤图中最下面的“安排夜灯”开关,可以看到更详细的夜灯设置。
比如,直接点击“日落到日出”,windows7 将会根据用户当前所在位置的日落日出时间,自动为用户设定好夜灯的开关时间。
6、也可以点击“设置小时”,手动确定夜灯的开关时间。这种方式更便于用户自由确定何时开关屏幕“夜灯”功能。
以上就是win7夜灯怎么设置 win7夜灯设置方法教程的全部内容了。如果你也想知道win7夜灯怎么设置,可以参考小编上述方法来解决哦。更多精彩教程请关注电脑公司官网。
系统专题推荐
系统教程推荐
系统下载推荐
-
1
 详情
详情深度技术Win11 64位 增强装机版 2021.09
更新日期:2021-08-10 -
2
 详情
详情深度技术免激活win7 64位游戏永久版v2022.02
更新日期:2022-01-19 -
3
 详情
详情电脑公司Win10 快速纯净版 2021(32位)
更新日期:2021-08-26 -
4
 详情
详情技术员联盟最新64位win8.1无卡顿抢先版v2022.09
更新日期:2022-05-01 -
5
 详情
详情电脑公司Win10 安全装机版64位 2021
更新日期:2021-08-26 -
6
 详情
详情雨林木风Win10 万能纯净版 2021(64位)
更新日期:2021-08-26 -
7
 详情
详情系统之家Win11 2021.09 64位 稳定纯净版
更新日期:2021-08-10 -
8
 详情
详情绿茶系统v2022.09最新win7 32位正式娱乐版
更新日期:2022-05-01






