win7系统远程桌面无法连接 远程桌面无法连接的解决方法?
发布日期:2020-04-23
作者:电脑公司特别版
来源:http://www.dngstbb.com
win7系统远程桌面无法连接 远程桌面无法连接的解决方法?
大家在使用远程桌面功能的时候有没有遇到连接不了的情况呢?近来有不少网友反映远程桌面无法连接的问题,其实这个问题和我们的设置有很大的关系。小编给大家整理了几种,小伙伴们一起来学习下吧。
方法一、
1、右击此电脑,选择属性
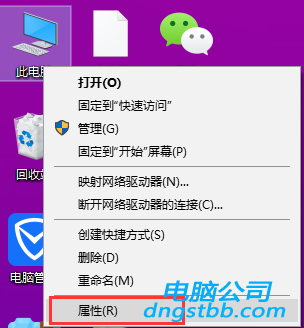
2、点击左侧的远程设置
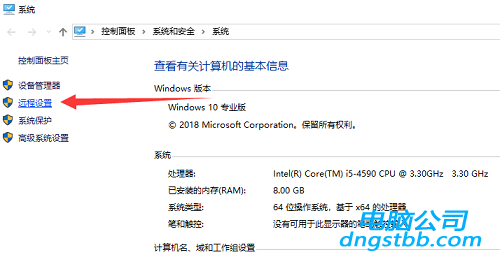
3、在远程选项卡下勾选“允许远程协助连接这台计算机”,在远程桌面下勾选“允许远程此计算机”,如果弹出远程桌面窗口提示,就更改电源选项设置,点击确定。
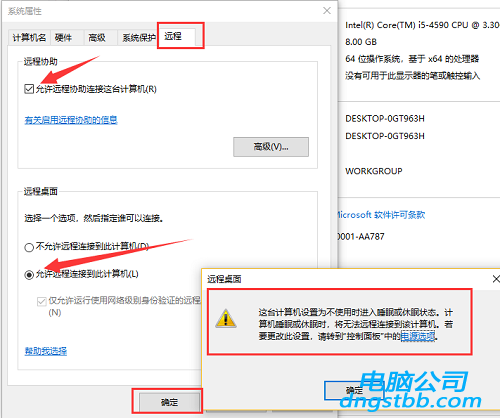
方法二、
1、方法一若是未解决,就打开开始菜单,点击控制面板
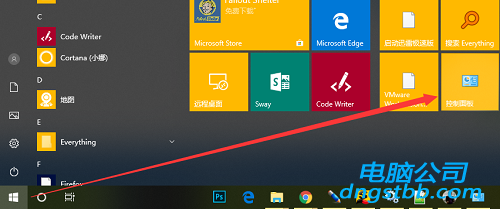
2、点击系统和安全
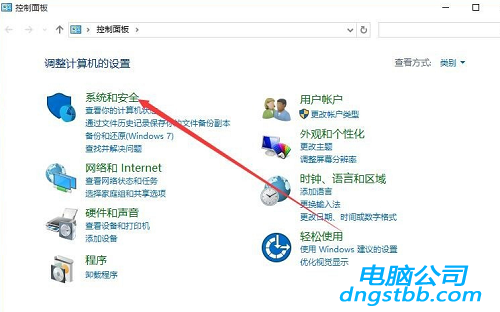
3、点击“windows防火墙”
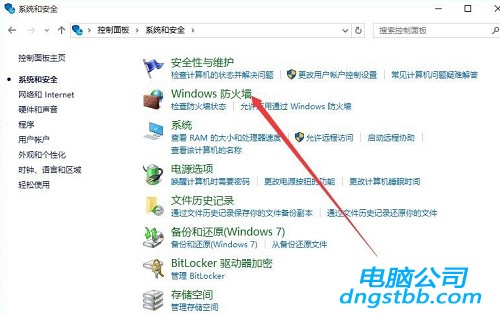
4、点击左侧的“高级设置”
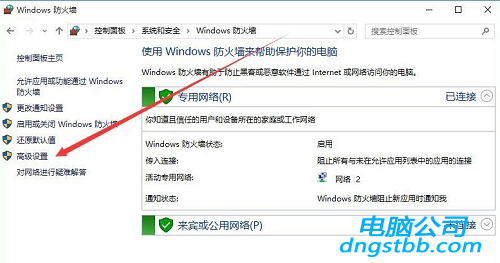
5、点击左上角的入站规则菜单项
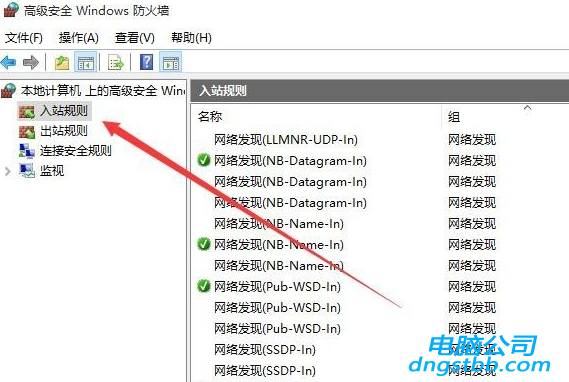
6、右侧找到并选中文件和打印机共享,把其设置为启用,注意两个菜单都要设置
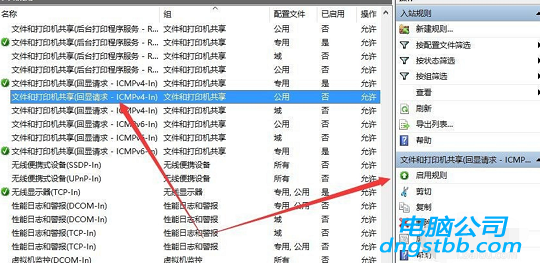
7、返回桌面,右击“此电脑”,选择“管理”
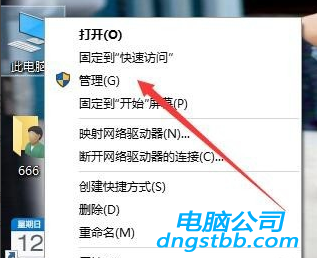
8、点击左侧的“服务”右侧找到Remote desktop services并右击,选择启动
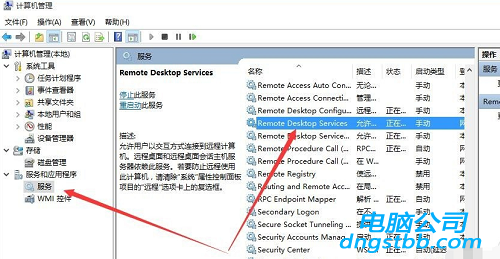
9、如果还没办法远程桌面就直接关闭防火墙,打开windows防火墙窗口, 点击“启用和关闭windows防火墙”
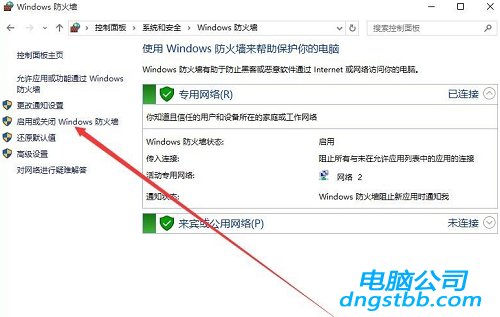
10、选择关闭windows防火墙,点击确定即可
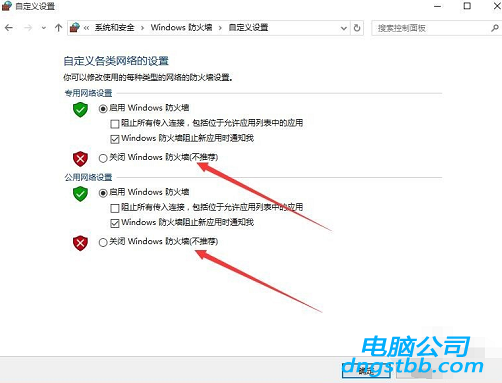
以上就是远程桌面无法连接 远程桌面无法连接的全部内容了。如果你也想知道远程桌面无法连接要怎么处理,不妨参考小编上述方法来解决哦。更多精彩教程请关注电脑公司官网。
系统专题推荐
系统教程推荐
系统下载推荐
-
1
 详情
详情雨林木风Win10 万能纯净版 2021(64位)
更新日期:2021-08-26 -
2
 详情
详情电脑公司Win10 安全装机版64位 2021
更新日期:2021-08-26 -
3
 详情
详情深度技术Win11 64位 增强装机版 2021.09
更新日期:2021-08-10 -
4
 详情
详情绿茶系统v2022.09最新win7 32位正式娱乐版
更新日期:2022-05-01 -
5
 详情
详情深度技术免激活win7 64位游戏永久版v2022.02
更新日期:2022-01-19 -
6
 详情
详情技术员联盟最新64位win8.1无卡顿抢先版v2022.09
更新日期:2022-05-01 -
7
 详情
详情系统之家Win11 2021.09 64位 稳定纯净版
更新日期:2021-08-10 -
8
 详情
详情电脑公司Win10 快速纯净版 2021(32位)
更新日期:2021-08-26






