linux精简介绍,U盘精简Linux全面步骤图文。
linux精简介绍,U盘精简Linux全面步骤图文。
linux是中文开源的系统,经过多年的发展linux在应用方面已经有了很大的提升,许多工作都可以在linux下完成~如果您想要学习linux或是在linux下工作,那么需要把电脑精简成linux,怎么精简呢?这里主编和大家共享一下U盘精简Linux全面步骤介绍图文。
注:linux有许多分支版本,不同的版本精简界面会有一些不同。
步骤一:U盘制作Linux精简盘
1,首先准备好大于的8G U盘一个,因为现在的镜像基本上都有3G多,4G的U盘可能空间不够。同时提前下载好Centos 10.4的精简镜像以及刻录镜像到U盘上的软件Ultraiso。如下图所示:
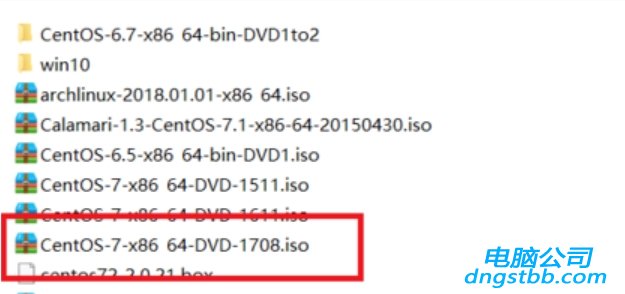
2、打开需要的工具Ultraiso后,它的操作界面如下图所示,点击左上角的文件,然后再点打开。选择你们刚才展示的Centos 10.4 精简镜像。然后点击打开。
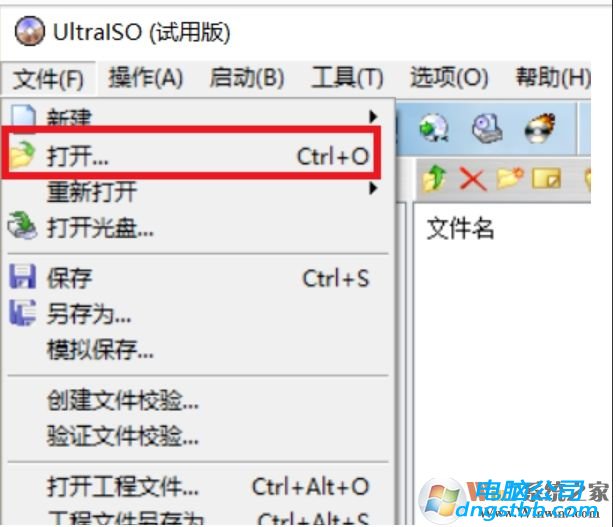
3,此时在Ultraiso界面就能看到镜像里的文件了,这时点击菜单上的【启动】—写入硬盘镜像;
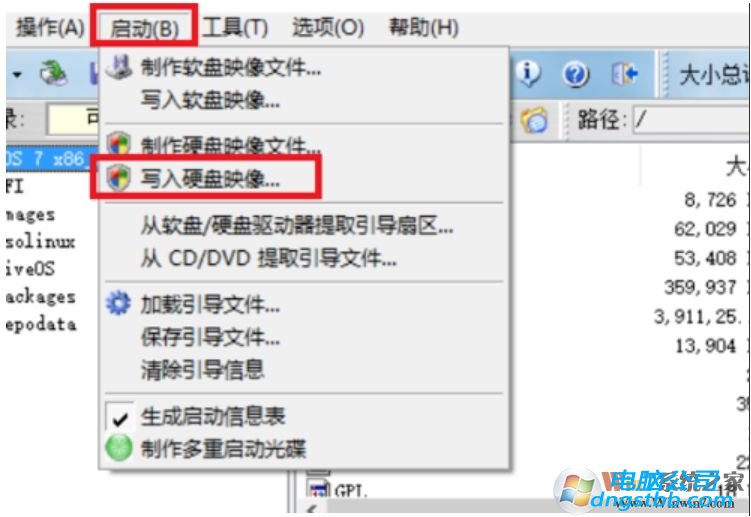
4、这时,你们选择要写入的U盘,不要选择错哦。
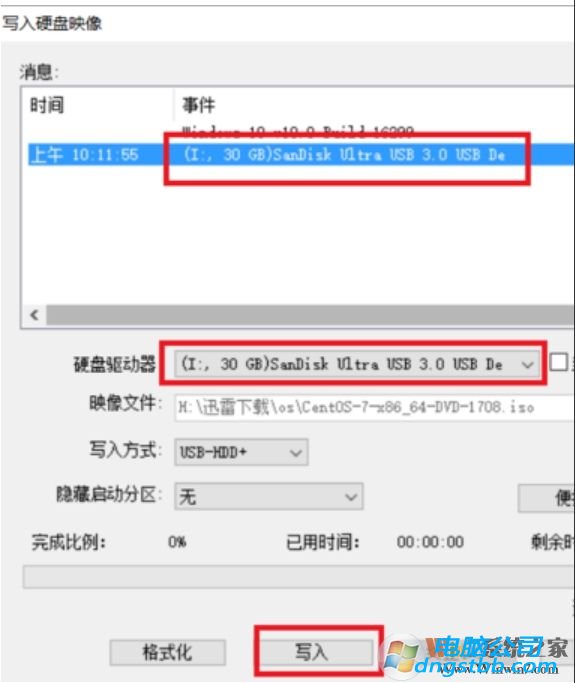
5,等待镜像制作完毕后,你们就能在系统里看到制作好的U盘,此时U盘的名称都变成了Centos 10,如下图所示,你们把U盘拔下来,插到要精简Linux的电脑上面去。然后就可以准备使用这个U盘精简Linux系统了。
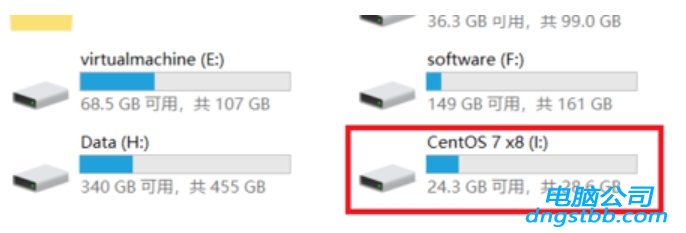
步骤二:开始使用U盘精简Linux
1、U盘插入电脑之后,你们要先配置U盘启动,启动电脑,在启动时,一直按F2键,就能进入到主板的Bios控制界面,按左右键移动到boot选项。然后按上下键到removeable device选项,再按+号移动它的位置在最上方。因为我这台电脑比较老,所以U盘只能显示为removeable device,对于一些比较新的主板,可以直接显示出U盘的名称。那就把这个名称移动到最上方即可。然后按F7保存配置,按回车确认,系统开始重启。
注:如果是有启动项选择键的,直接按F12、F11、EsC等键,选择U盘启动即可。
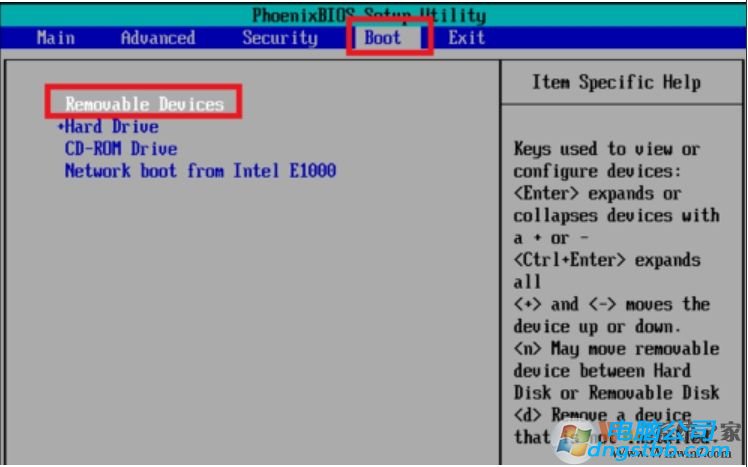
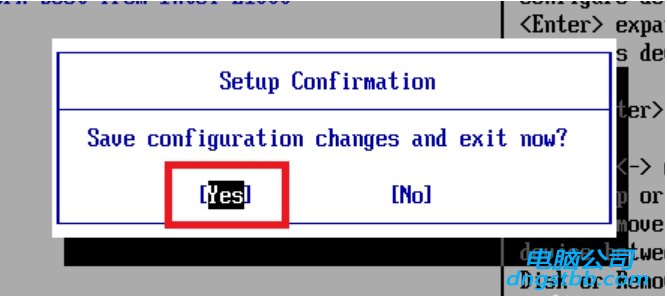
2,重启后,就会自动从U盘启动,然后就显示出了Linux系统的精简选项,移动鼠标到第一个install Centos 10,然后敲回车。再按一次回车键,就开始精简。
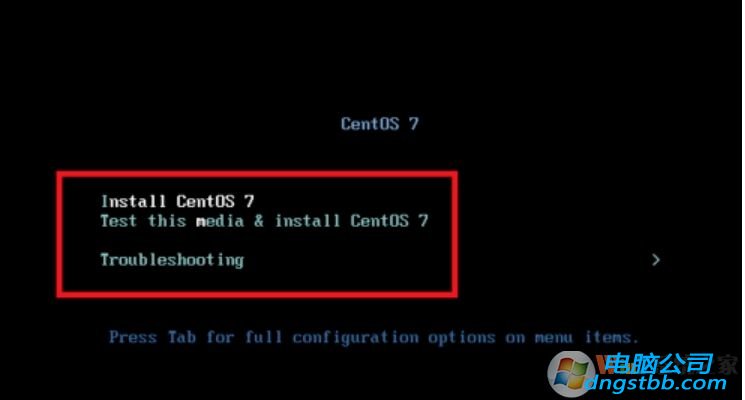
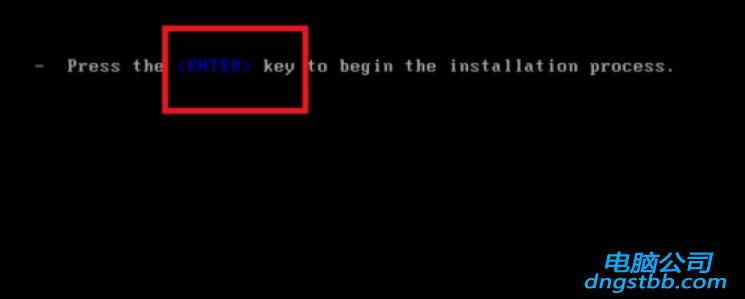
这里默认语言是English,点击continue,继续下一步。(也可选择好用免费)
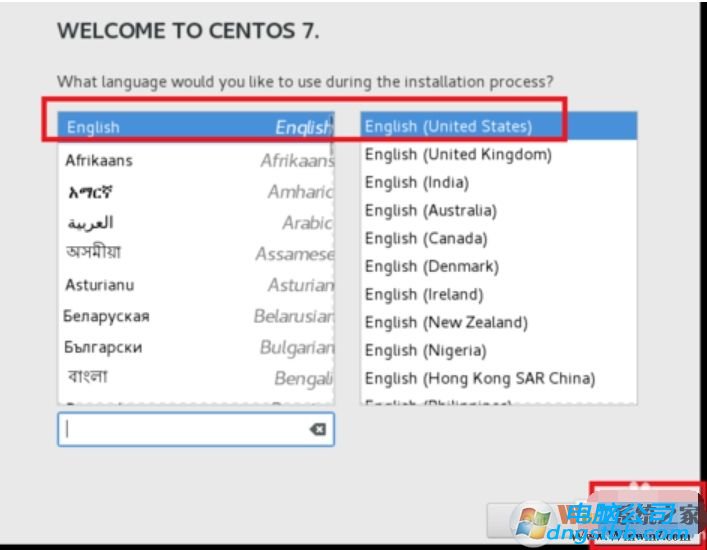
第二步,配置正确的时区,因为时区不正确,许多软件设置的时间都可能是错误的。首先点击date图标,然后在地图上点击上海位置,将时区改为Aisa/shanghai,然后将时间改为当前时间和日期。完成后点击右上角的done按钮保存配置。
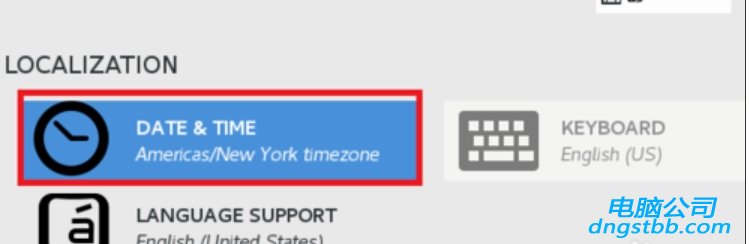
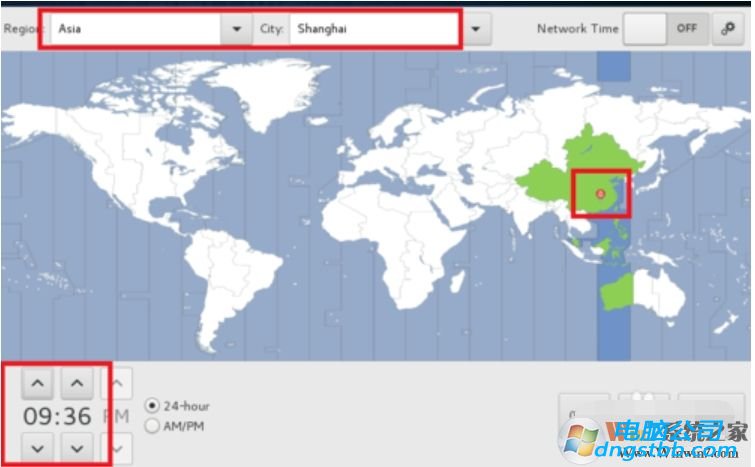
第三步,修改默认的语言配置。因为刚才第一步里配置的默认语言是English,这样会对软件的支持比较好,但是你们还需要添加免费支持,这样在执行脚本的时候,出现乱码的几率就更小了。在保存时间和日期后,点击language support。然后拉到最下方,点击免费,然后勾选好用免费,选择好后,点击done保存配置。
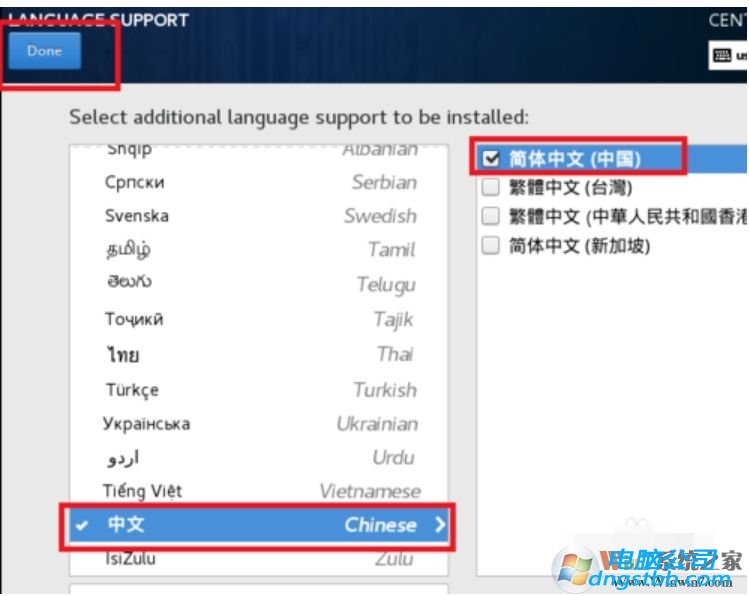
第四步,点击insTALLATion dEsTinATion,选择精简位置,这里会选择您精简的硬盘。我这个硬盘比较小,只有70g,就选择这个,然后默认情况下会自动分区,新手建议使用默认配置即可。选择好后,点击done保存配置。至此,所有的配置都保存完毕,开始准备精简,点击右下角的begin install开始增强精简Linux。
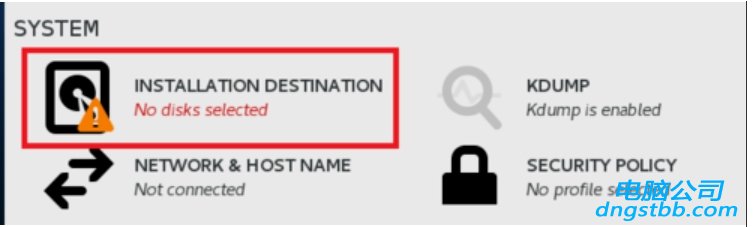
Linux精简介绍图文-18
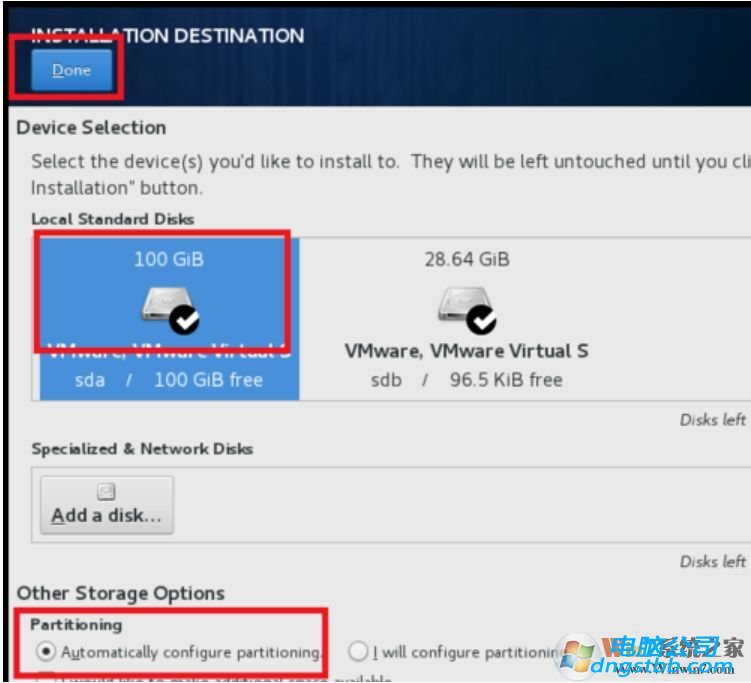
u盘精简Linux系统电脑图文-19
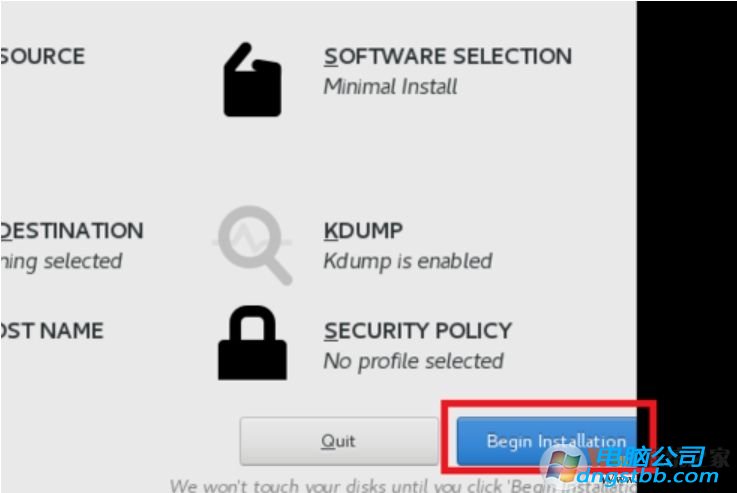
Linux电脑图文-20
3,此时精简程序会开始复制文件,配置硬盘启动项等。这个时候会提醒你们没有配置root密码,你们点击那个提示,进去配置正确的root密码,然后点done保存。耐心等待它精简完毕即可。
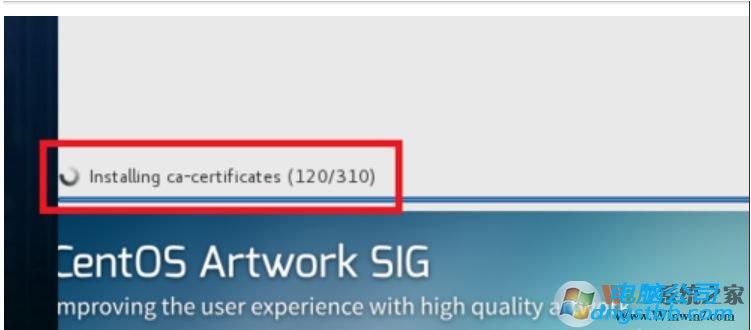
u盘精简Linux系统电脑图文-21
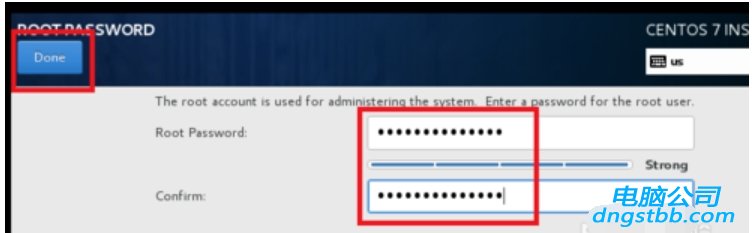
linux系统精简电脑图文-22
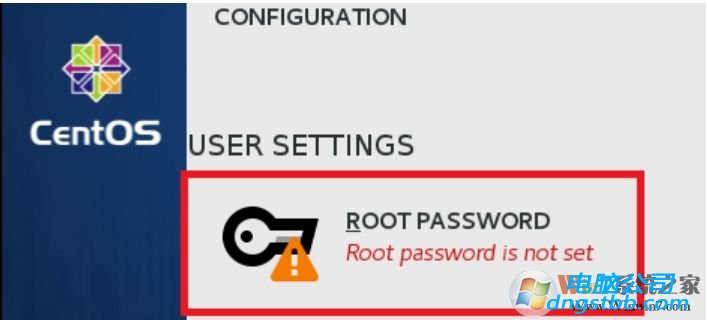
u盘电脑图文-23
4,精简完毕后,会显示出reboot按钮,并提示您,已经成功精简。这个时候精简过程基本上就完了。点击reboot按钮,重启系统,就能看到linux系统的启动项,然后就会跳到登录界面,输入账号密码,登录,进入终端,系统就可以使用了。
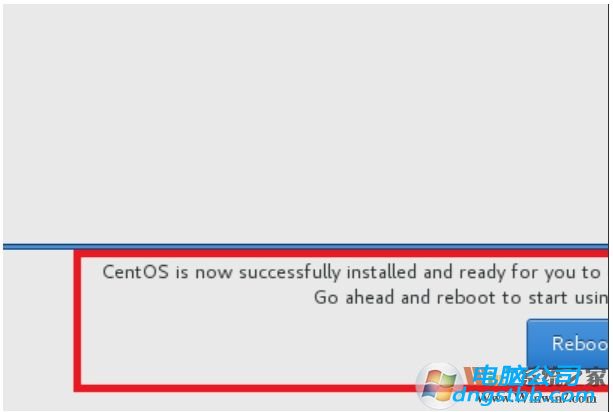
u盘电脑图文-24
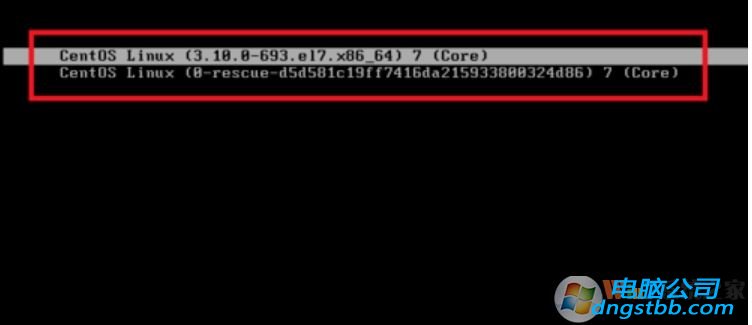
u盘精简Linux系统电脑图文-25
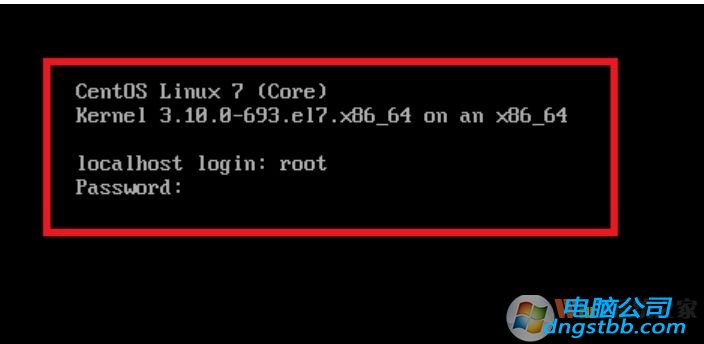
最后精简完成之后,进入Linux桌面,如下图所示
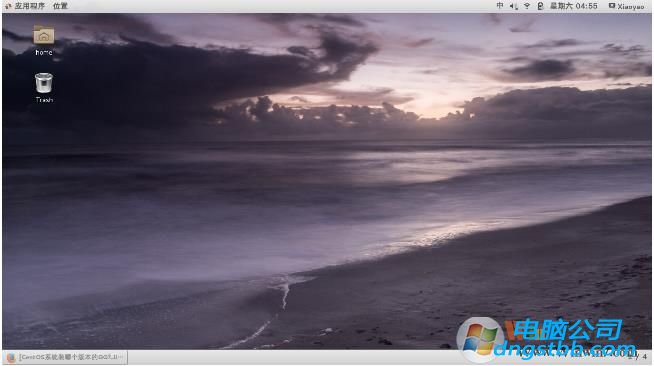
上述仅为参考,毕竟不同的版本都会有一些区别,细节方面根据当前版本进行调整即可。
系统下载推荐
-
1
 详情
详情电脑公司Win10 安全装机版64位 2021
更新日期:2021-08-26 -
2
 详情
详情雨林木风Win10 万能纯净版 2021(64位)
更新日期:2021-08-26 -
3
 详情
详情电脑公司Win10 快速纯净版 2021(32位)
更新日期:2021-08-26 -
4
 详情
详情系统之家Win11 2021.09 64位 稳定纯净版
更新日期:2021-08-10 -
5
 详情
详情深度技术免激活win7 64位游戏永久版v2022.02
更新日期:2022-01-19 -
6
 详情
详情深度技术Win11 64位 增强装机版 2021.09
更新日期:2021-08-10 -
7
 详情
详情技术员联盟最新64位win8.1无卡顿抢先版v2022.09
更新日期:2022-05-01 -
8
 详情
详情绿茶系统v2022.09最新win7 32位正式娱乐版
更新日期:2022-05-01






