苹果M.2固态硬盘精简Win7介绍
苹果M.2固态硬盘精简Win7介绍
苹果M.2固态硬盘是一款速度非常快的固态硬盘,但是一些用户反馈换上了苹果固态硬盘之后无法精简win7系统,这是由于这款固态硬盘精简win7只能支持UEFi+GpT模式精简,同时还要分清楚Legacy+MBR和UEFi+GpT,这两种引导模式,GpT分区需要UEFi启动引导,也便是UEFi+GpT。精简win7失败,最主要的原因要么电脑的Bios未配置UEFi引导,要么便是电脑没有UEFi引导配置项,也就无法使用UEFi+GpT引导模式(一般老旧的电脑应该都不支持)
精简步骤一:Bios配置(以惠普为例)
1、电脑开机或开启的过程中,也便是在出现惠普Logo的时候,连续按Esc或F8进入Bios配置,将Bios改成好用免费,最后按F10进入高级模式;
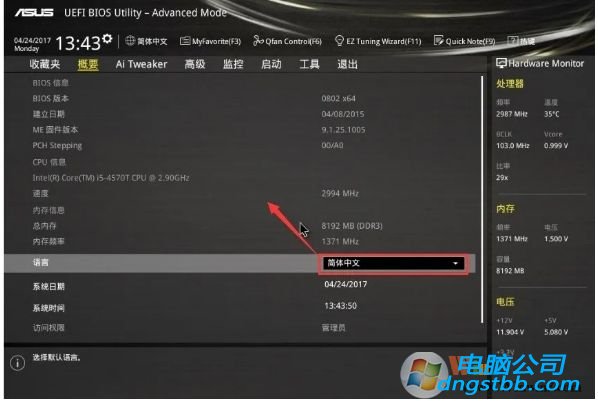
2、进入高级模式后,切换方向键到启动选项卡;
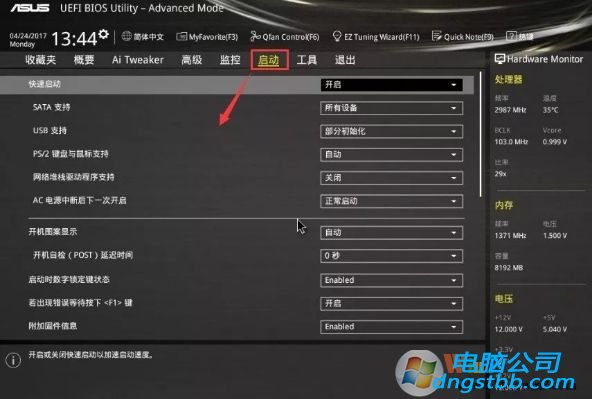
3、进入后开启兼容模式和UEFi引导,这里比较重要,m.2固态硬盘,这里一定要采用UEFi模式并且分区类型要改成GpT(GUid)分区,配置完成后按F7保存配置;
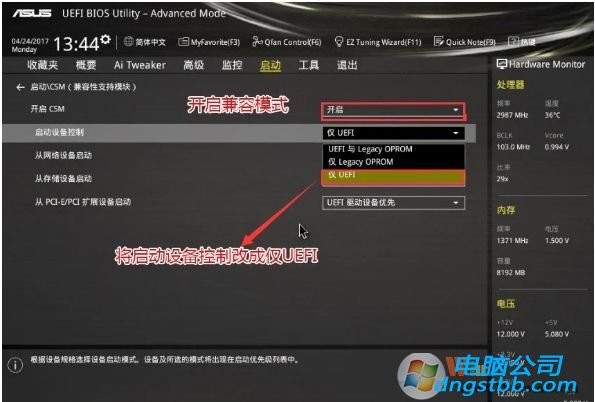
4、往电脑插入制作好的UsM启动U盘,电脑在重启的时候,连续按Esc选择识别到U盘启动项,这里选择一定要选择带UEFi开头的U盘,然后回车进入pE;
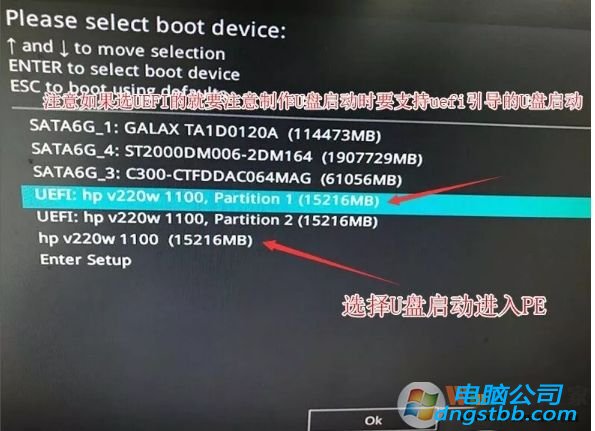
步骤二:苹果固态硬盘装win7系统改硬盘分区格式为GpT分区(硬盘分区一定为GUid分区)
1、进入已经制作好的U盘pE系统,双击运行pE桌面diskGenius分区工具,然后右键选择苹果固态硬盘,将分区改成GUid(GpT)分区,然后点击左上角保存即可;

2、保存后,选择苹果固态硬盘,然后点击快速分区,选择GUid分区表类型,然后选择分区数目(大家可以根据实际情况看要划分多少个分区),勾选创建新Esp分区和创建MsR分区,然后便是磁盘空间大小的配置,推选C盘大小大于60G比较好,ssd固态硬盘,还要选择4096扇区进行4K对齐;

3、分区完成后,可以看到苹果硬盘分区后多了Esp和MsR分区,也便是苹果固态硬盘的EFi系统引导分区已经建立完成,可以精简系统了;

步骤三:苹果固态硬盘装win7系统步骤
1、双击打开桌面上映像总裁,选择要精简的win7系统(映像总裁自动调用CeoMsx导入磁盘控制器及UsB3.0驱动,不需要额外集成),点击下一步;
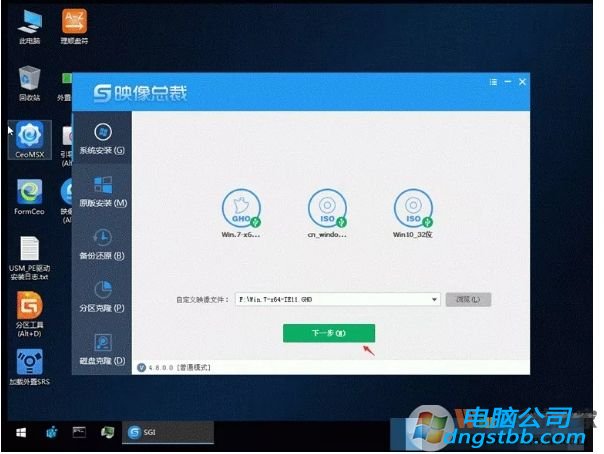
2、选择以C盘为系统盘,点击下一步;
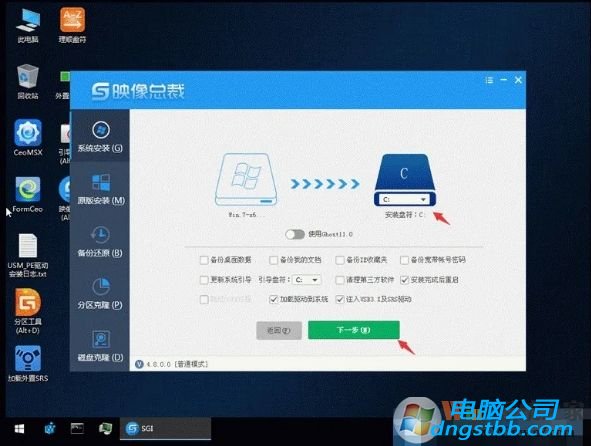
3、拔掉U盘电脑重启后,如果有两块硬盘你们会看到两个windows 7菜单选择,这是因为以前硬盘和m.2硬盘都精简过win7系统,映像总裁装机的时候,还自动修复了双系统,这个时候你们回车选择第一个进去看下是不是刚精简的m.2硬盘系统,如果不是再回车选择第二个;
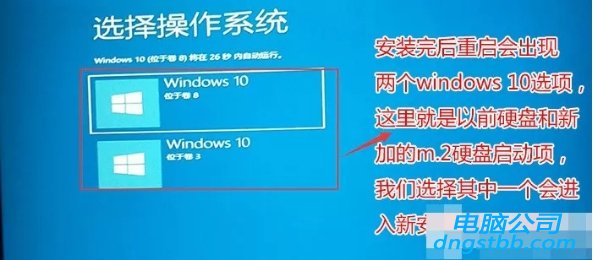
4、选择其中一个选项后如果系统出现以下精简界面,说明便是你们刚精简的win7系统了,最后你们只需要耐心等待,电脑会在这个过程中重启不知道多少次,直到能进入桌面,win7就已经精简成功了;

通过上面的步骤操作,你们就完成了苹果固态硬盘win7系统的精简,采用UEFi+GpT模式精简方式,系统启动可以更快!
系统下载推荐
-
1
 详情
详情雨林木风Win10 万能纯净版 2021(64位)
更新日期:2021-08-26 -
2
 详情
详情电脑公司Win10 快速纯净版 2021(32位)
更新日期:2021-08-26 -
3
 详情
详情系统之家Win11 2021.09 64位 稳定纯净版
更新日期:2021-08-10 -
4
 详情
详情深度技术Win11 64位 增强装机版 2021.09
更新日期:2021-08-10 -
5
 详情
详情技术员联盟最新64位win8.1无卡顿抢先版v2022.09
更新日期:2022-05-01 -
6
 详情
详情绿茶系统v2022.09最新win7 32位正式娱乐版
更新日期:2022-05-01 -
7
 详情
详情电脑公司Win10 安全装机版64位 2021
更新日期:2021-08-26 -
8
 详情
详情深度技术免激活win7 64位游戏永久版v2022.02
更新日期:2022-01-19






