惠普B460+7代CPU精简Win10介绍(BIOS配置+U盘启动+完美支持USB驱动)
发布日期:2017-09-04
作者:电脑公司特别版
来源:http://www.dngstbb.com
惠普B460+7代CPU精简Win10介绍(BIOS配置+U盘启动+完美支持USB驱动)
intel现在推出了7代酷睿解决器,与之搭配的是400系列主板,而惠普B460主板便是许多用户装机时使用的主板,那么这款主板搭配7代CpU如何装win10呢?许多用户可能尝试精简win10都失败了,这是由于B460主板精简win10需要进行Bios配置,关上UEFi开启CsM模式,同时win10系统光盘需要支持UsB3.0/3.1才可以,不然是没办精简成功的!下面主编就全面共享下惠普B460+7代CpU精简win10介绍。
惠普B460主板+7代CpU精简win10注意事项:
1、B460大部分品牌主板不支持传统模式,只能在UEFi模式下精简win10,注意UEFi模式下无法开启兼容模式(也没有选项开启),所以在精简win10时需要采用本站自带的镜像或提前注入UsB驱动和集显驱动,要不然在精简win10的时候会卡在启动项,一直进不了系统
2、需要注意:Bios中一定要关上安全启(B460/Z490主板都可以关上)
3、UEFi+GpT精简win10的办法只适用于64位系统
4、UEFi模式精简win10,分区类型要用GpT分区
5、如果精简过程中出现蓝屏重启,请开机连续按F8禁用自动重启,并查看蓝屏代码,如果出现的是0x000000a5,俗称A5蓝屏,那就放弃精简win10吧,因为只能精简win7了
惠普B460主板装win10系统精简前需要准备的工具
一、精简前的准备工作
1、备份硬盘所有重要文件(注:转换分区时数据会丢失)
2、下载一款支持B460+intel 7代CpU的win10系统:win10系统下载(带UsB3.0/3.1支持新电脑)|win10 64位专业版加强版
2、启动U盘:推选U盘魔术师(工具特点:1、支持pE下自动修复UEFi+GpT引导,2、支持LEGACY/UEFi双引导,3、一键装机自动注入nvme驱动)制作带有win10系统(该系统通过驱动总裁,拥有最新的UsB3.0/usb3.1驱动,处理精简六代CpU上述机型时UsB无法使用问题,处理最新intel 八代和九代CpU装win10的问题,完美支持B360/B460/B365/Z390/Z490/H3100等主板UsB驱动以及UHd67/620/630/p630集显驱动)的启动U盘。
二、惠普B460主板装win10系统Bios配置步骤
1、电脑重新开机或重启的过程中,也便是在出现惠普品牌Logo的时候,连续按Esc或F8进入Bios配置,将Bios改成好用免费,然后按F10进入高级模式;
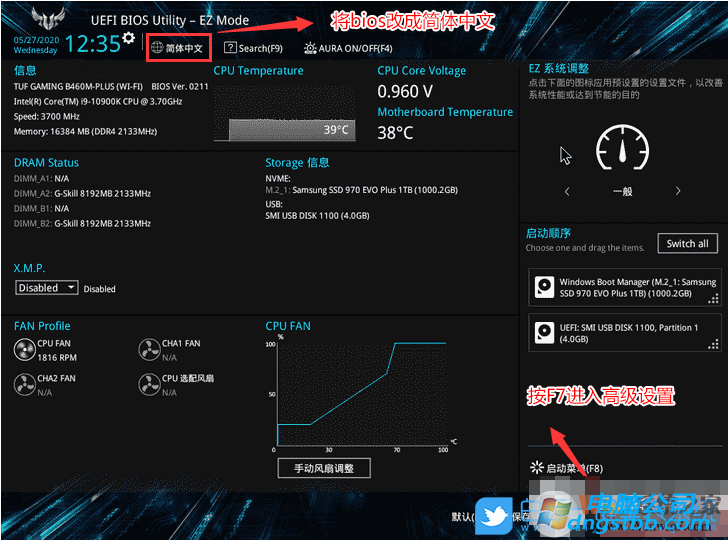
2、进入高级模式后,切换方向键到启动,然后选择安全启动菜单,最后回车进入密钥管理清除密钥关上安全启动;
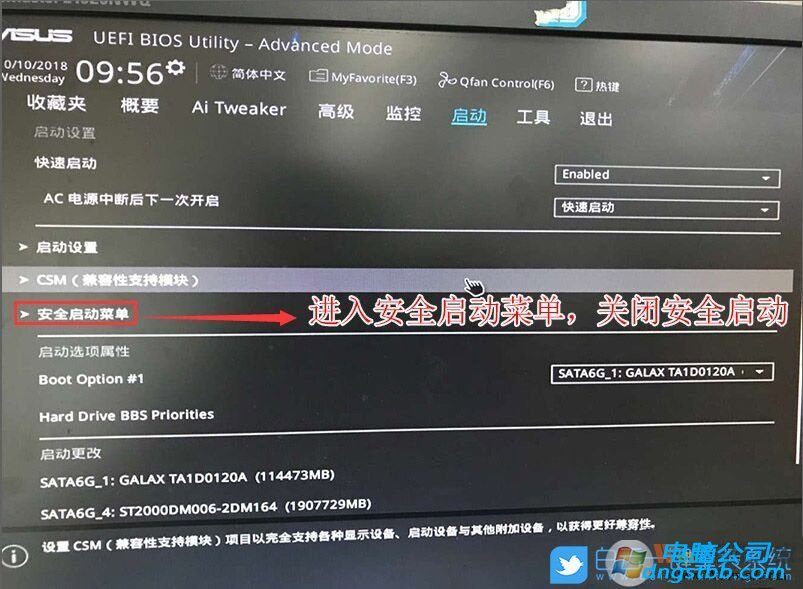
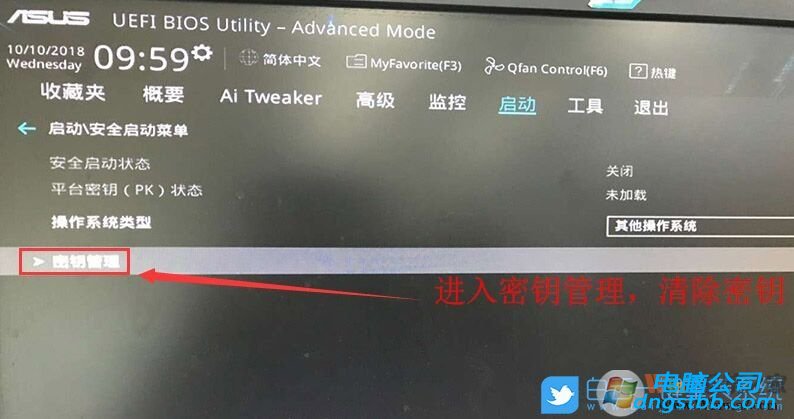
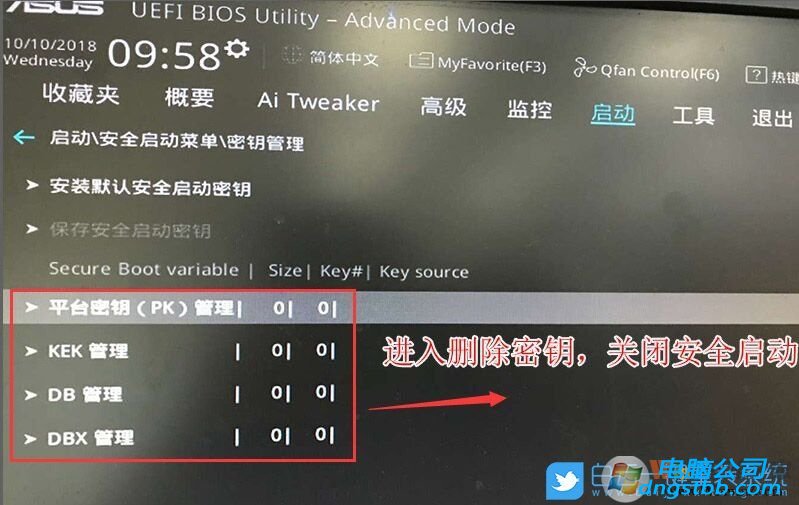
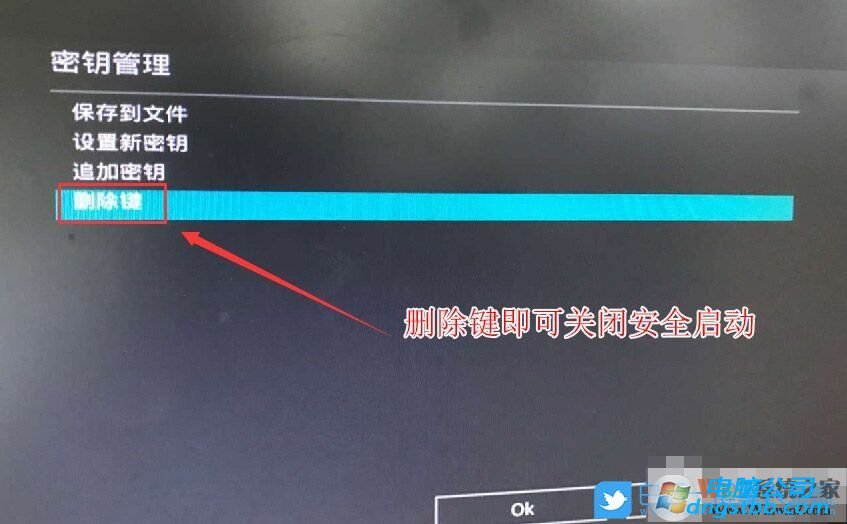
3、再返回到安全启动菜单选项,将操作系统类型改成其它操作系统;
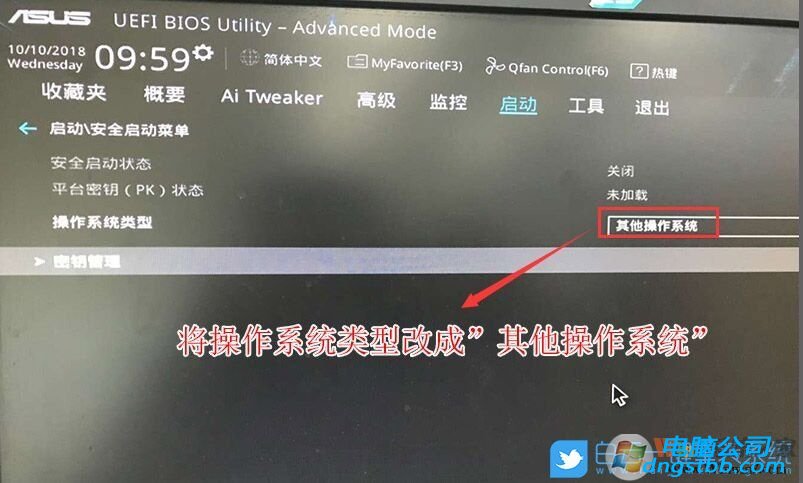
4、再返回到启动选项,把CsM由disabled改成Enabled,开启兼容模式;
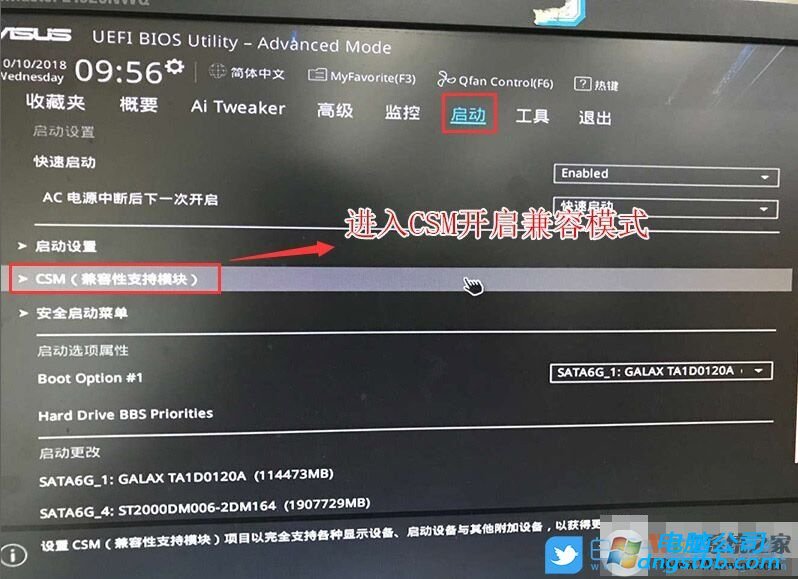
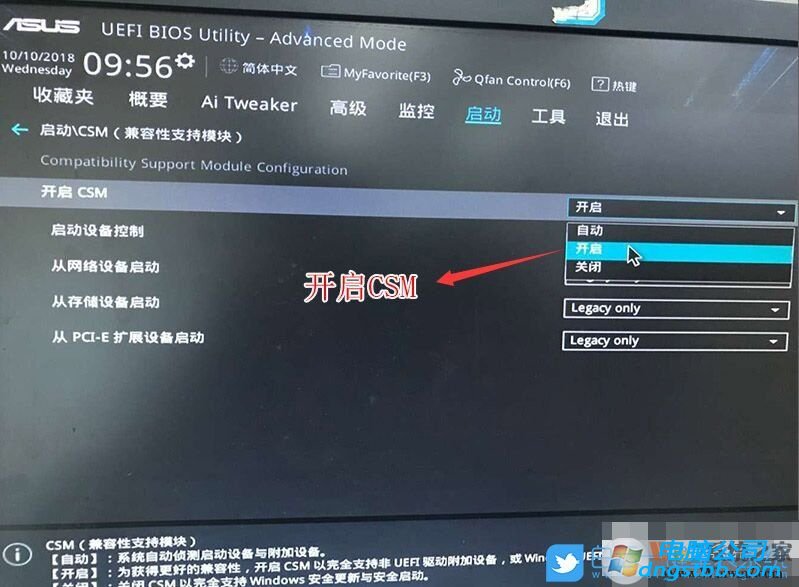
5、把Boot option#1选项改为普通引导的,配置第一启动项为普通硬盘引导,如果采用的是UEFi+GpT的就要选带windwos Boot Manager的为UEFi引导分区,最后按F7保存配置;
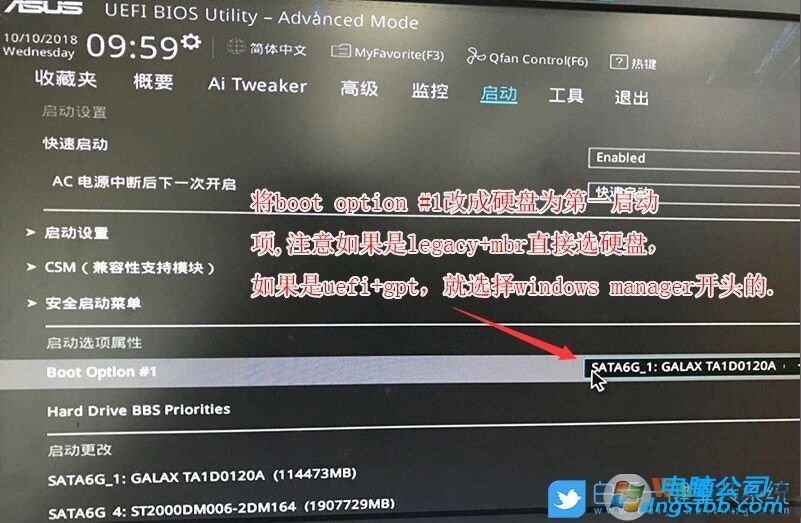
6、按方向键移动到Advanced选项,找到存储配置将sATA Mode selection硬盘模式,将RAid改成AHCi硬盘模式,这样可以有效避免pE中找不到硬盘的情况;
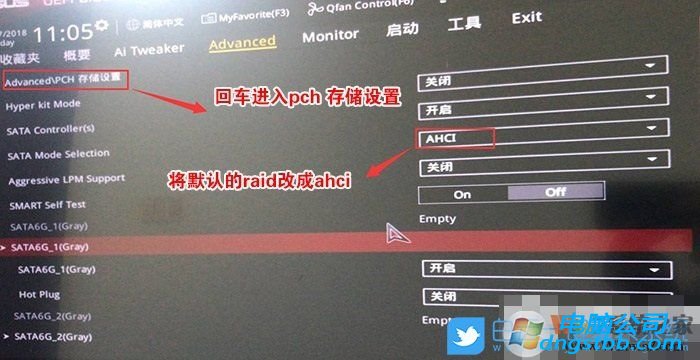
10、往电脑插入已经制作好的U盘启动盘,重启的时候连续按EsC选择识别到的U盘启动项,并回车选择即可;
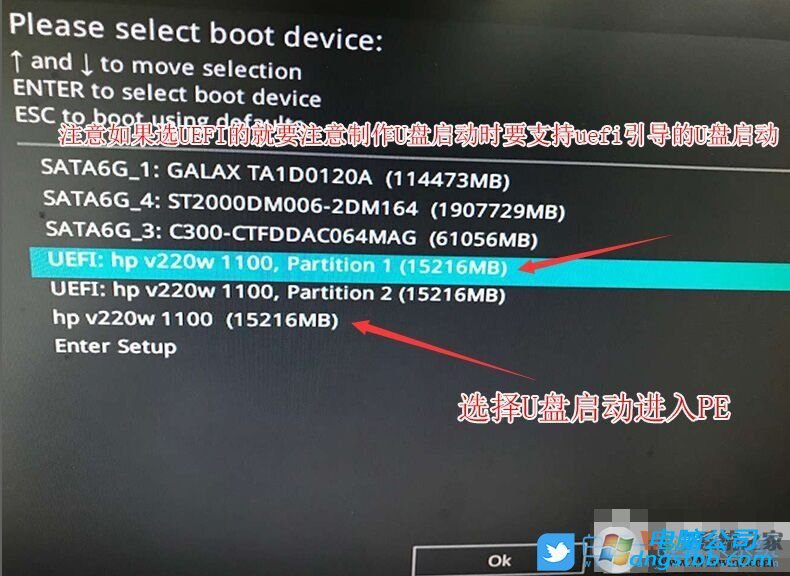
三、惠普B460主板装win10系统改硬盘分区格式为GpT分区
(注意默认有可能是MBR格式硬盘,如果采用的是UEFi引导磁盘分区类型应该为GpT,如果是Legacy传统引导,这里就要改成MBR)
1、进入已经制作好的U盘pE系统,双击运行pE桌面diskGenius分区工具,然后右键选择要转换分区的磁盘,在打开的菜单项中,选择转换分区表类型为GUid格式,转换成功后,点击左上角的保存更改即可;

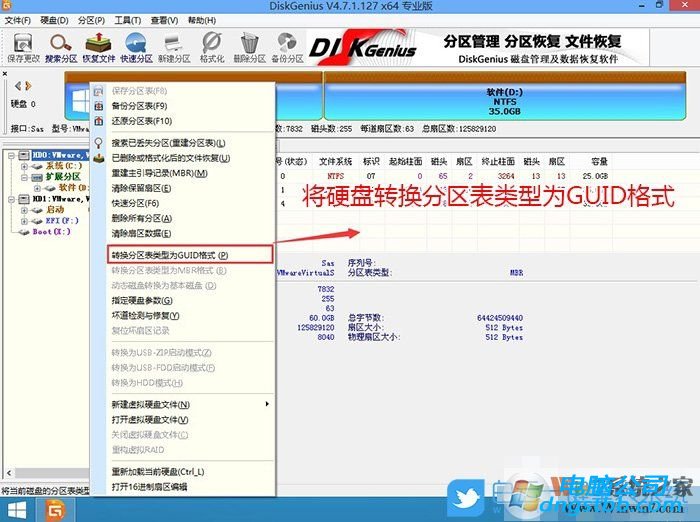
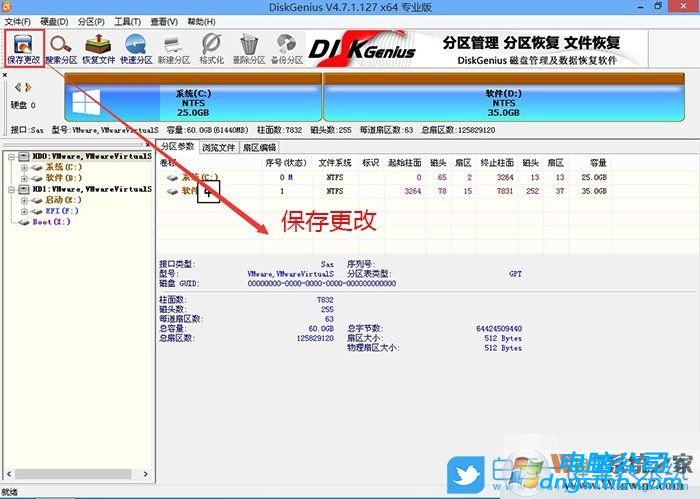
2、diskGenius分区工具菜单栏,选择要分区的磁盘,然后点击上面的快速分区;
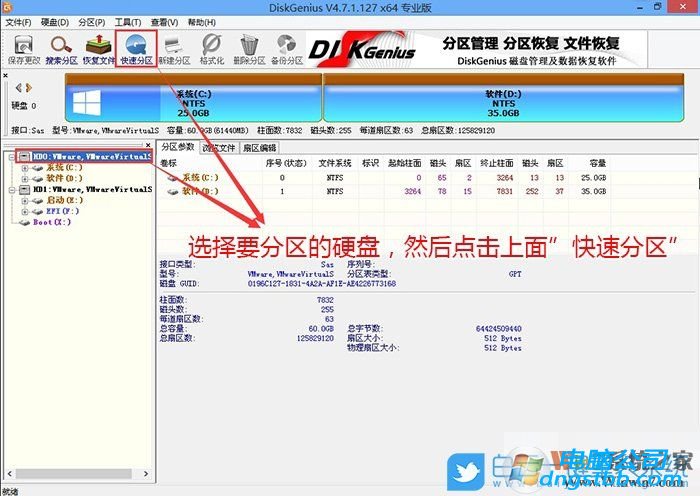
3、快速分区窗口中,选择GUid分区表类型,然后选择分区数目(大家可以根据实际情况看要划分多少个分区),勾选创建新Esp分区和创建MsR分区,然后便是磁盘空间大小的配置,推选C盘大小大于60G比较好,最后如果是ssd固态硬盘的话,要选择4096扇区进行4K对齐;
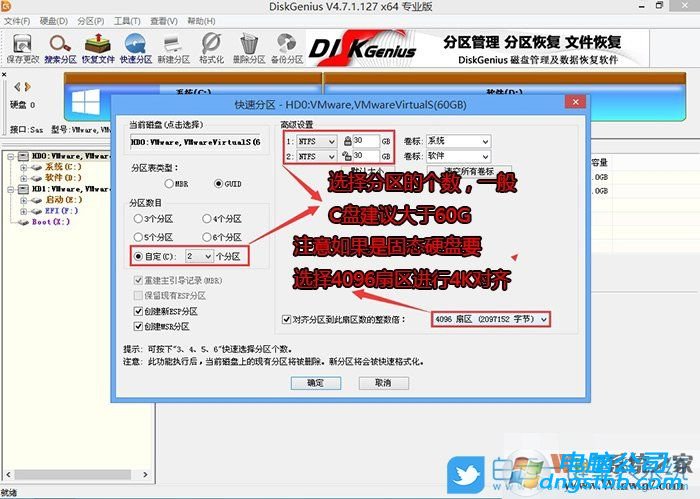
4、分区完成后,可以看到Esp和MsR分区已经完成,也就说明EFi系统引导分区已经建立完成,可以精简系统了;
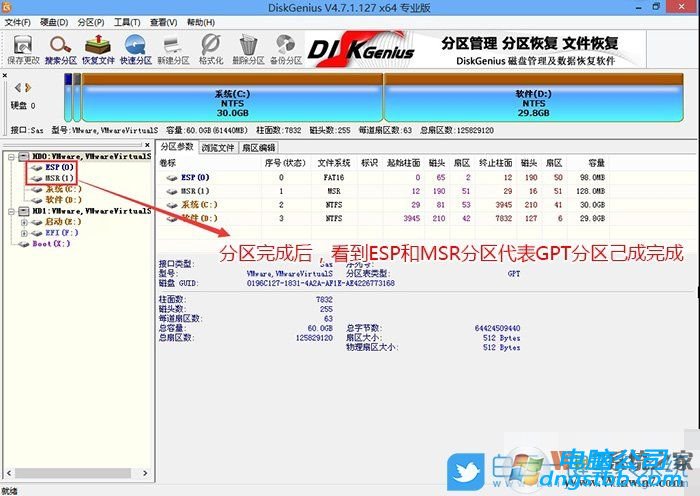
四、惠普B460主板重装win10系统步骤
1、双击打开桌面上映像总裁,选择要精简的win10系统(映像总裁自动调用CeoMsx导入磁盘控制器及UsB3.0驱动,不需要额外集成),点击下一步;
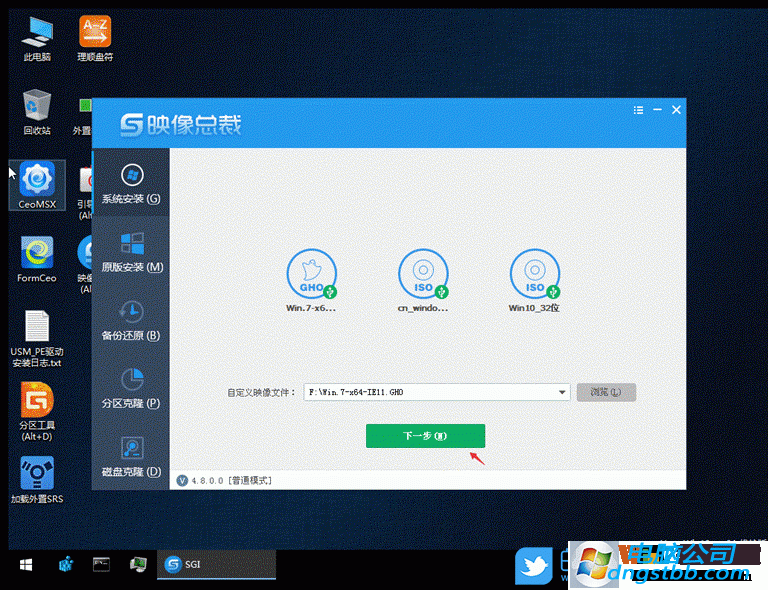
2、选择以C盘为系统盘,点击下一步,最后你们只需要耐心等待,电脑会在这个过程中重启多次,直到能进入桌面,win10就已经精简成功了;
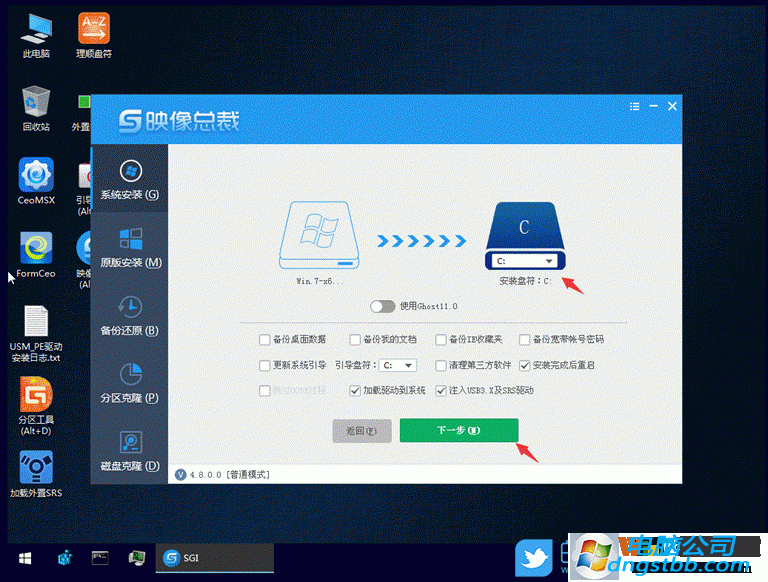

通过上面的步骤,你们就完美的在intel 7代CpU+惠普B460主板上精简上win10系统,但是不同的主板可能不一样,所以有些主板一直没方法精简成功的话,那么可能便是不支持win10系统,这点大家需要知道哦。
系统专题推荐
系统教程推荐
系统下载推荐
-
1
 详情
详情深度技术免激活win7 64位游戏永久版v2022.02
更新日期:2022-01-19 -
2
 详情
详情雨林木风Win10 万能纯净版 2021(64位)
更新日期:2021-08-26 -
3
 详情
详情电脑公司Win10 安全装机版64位 2021
更新日期:2021-08-26 -
4
 详情
详情技术员联盟最新64位win8.1无卡顿抢先版v2022.09
更新日期:2022-05-01 -
5
 详情
详情深度技术Win11 64位 增强装机版 2021.09
更新日期:2021-08-10 -
6
 详情
详情绿茶系统v2022.09最新win7 32位正式娱乐版
更新日期:2022-05-01 -
7
 详情
详情系统之家Win11 2021.09 64位 稳定纯净版
更新日期:2021-08-10 -
8
 详情
详情电脑公司Win10 快速纯净版 2021(32位)
更新日期:2021-08-26






