微软绿色U盘制作工具Media Creation Tool精简Win7系统全面介绍
微软绿色U盘制作工具Media Creation Tool精简Win7系统全面介绍
微软一直以来都有推出U盘制作工具,可以在线下载iso镜像和制作到U盘上,它就Media Creation Tool 1903,今天主编就全面教程一下怎么使用这款工具,搭配U盘制作一个win7 U盘精简盘,然后精简到您的电脑上,有需要的朋友可以学习一下。
第一联:win7精简U盘的制作
1、首先便是下载主编准备的Media Creation Tool 1903 精简的是win7 1903版本,将U盘插到电脑上,你们打开“微软win7工具”软件,如下图所示。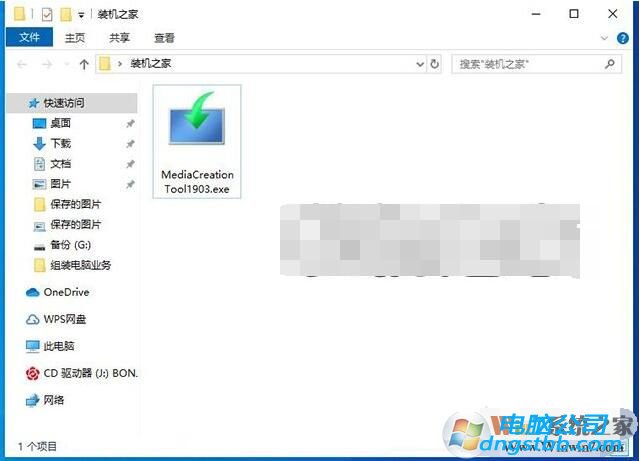
2、适用的声明和许可条款,点击“接受”按钮,如下图所示。
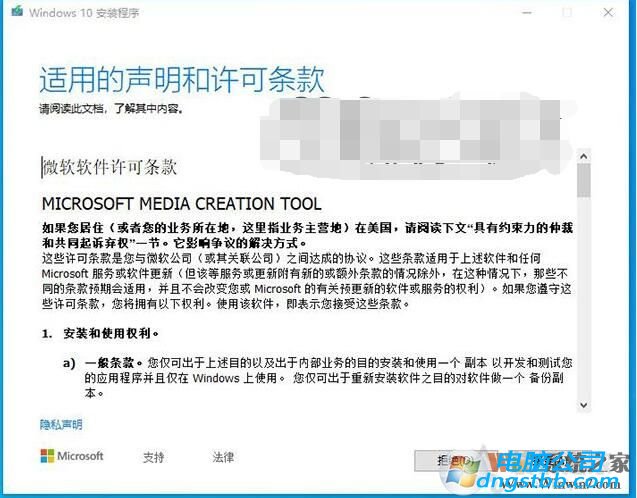
3、点选“为另一台电脑创建精简介质(U盘、dVd或iso文件)”,如下图所示。
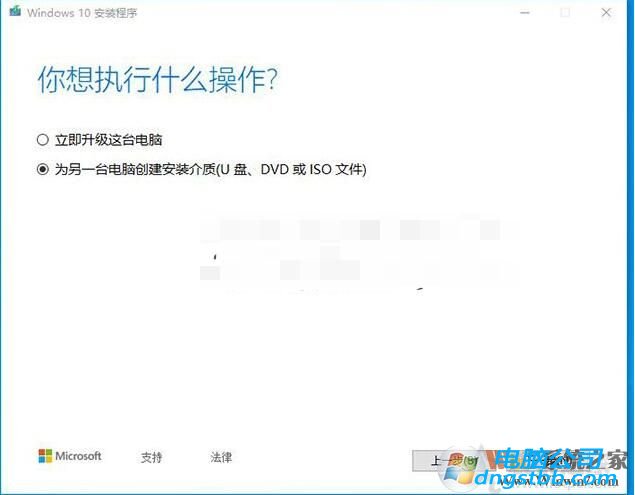
4、例如,是windows7 64位,点击“下一步”按钮,如下图所示。
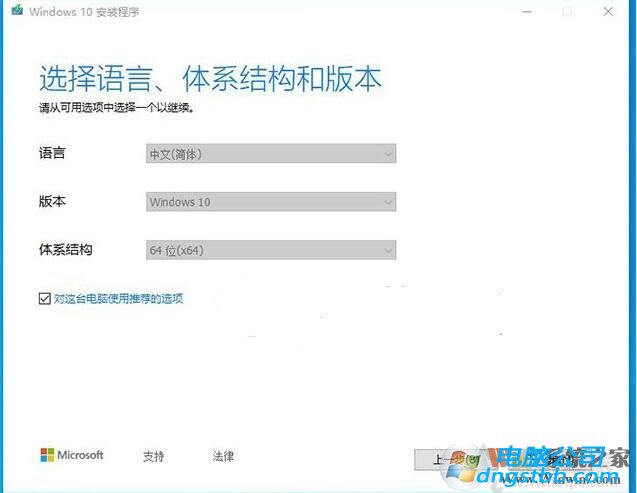
5、点选“U盘”,选择“下一步”按钮,如下图所示。
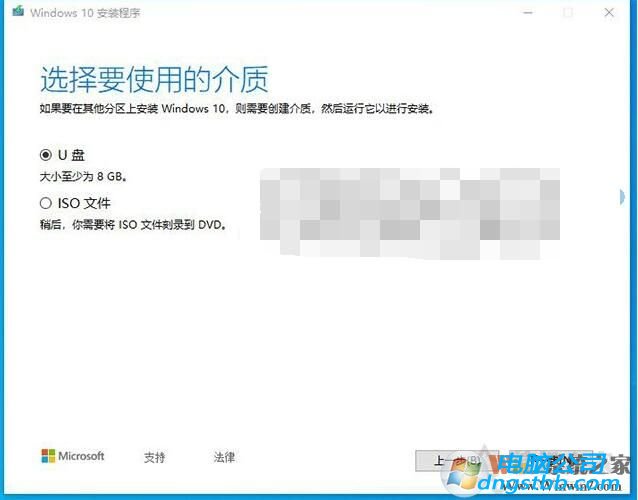
6、在刷新的驱动器列表下面如果有可移动驱动器(您的U盘),点击“下一步”按钮,没有的话,点击刷新驱动器列表。
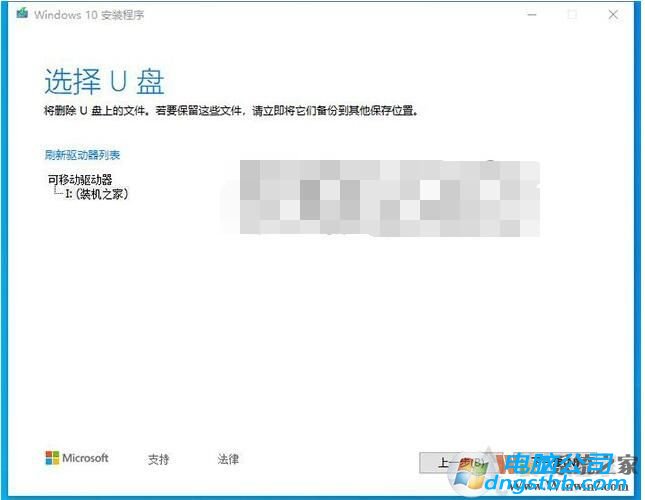
10、这时会正在下载windows7系统和创建win7精简介质,如下图所示。
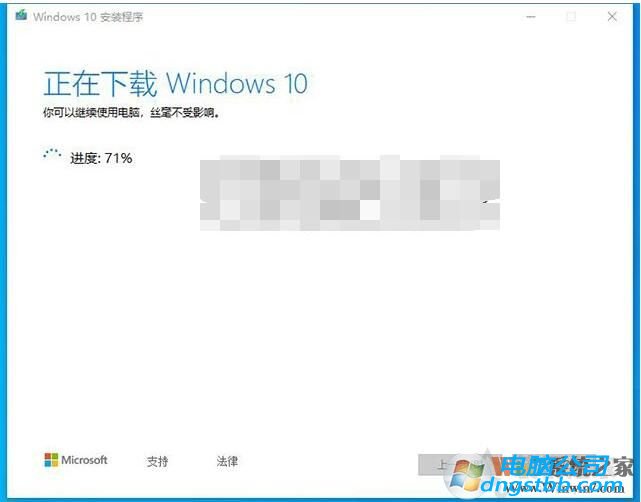
8、等到出现“您的U盘已准备就绪”说明U盘精简盘已经制作好了,接下来的步骤你们就要开始精简win7系统了。
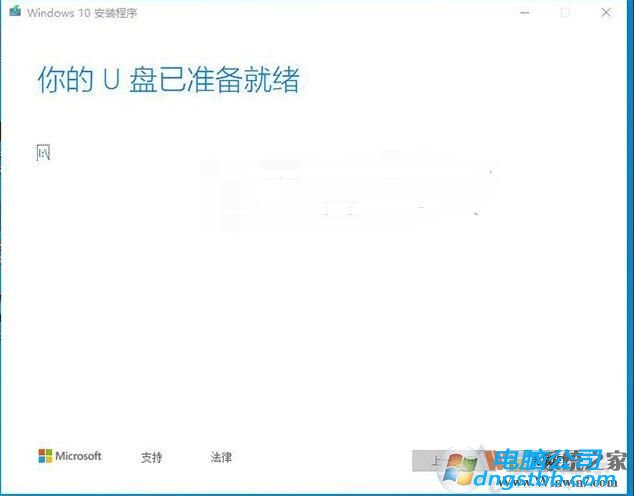
第二步:使用U盘精简盘为电脑精简win7
1、把制作好的U盘插入到您的电脑UsB口,然后使用开机启动选择键,一般来说F12比较多,不同的电脑也会有不同,全部可以参考如下
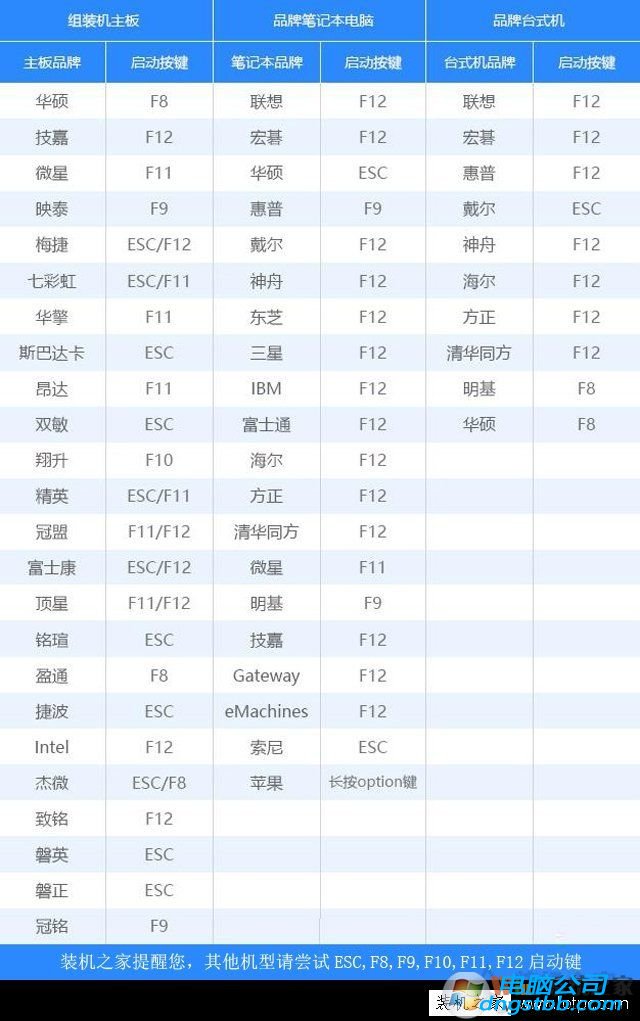
2、出现菜单选项后,选择“Boot Menu”启动菜单回车,选择UsB项回车启动开始精简系统;

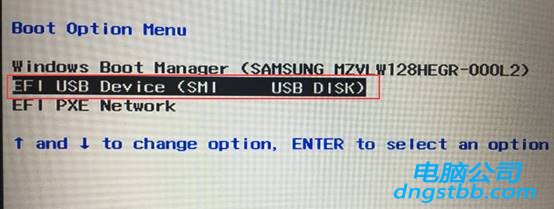
3、精简系统过程(输入密钥步骤跳过即可,系统版本选择win7家庭版精简,如电脑预装win7家庭免费版一般联网自动激活,精简非预装的系统版本请联系微软购买激活密钥):
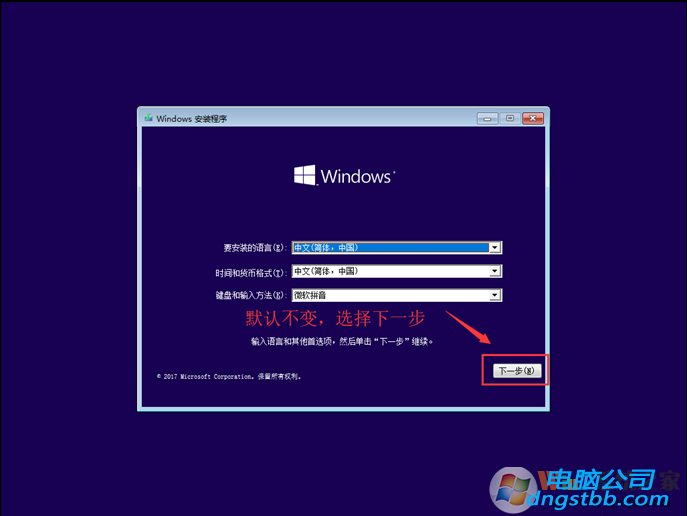
选择,我没有产品密钥。
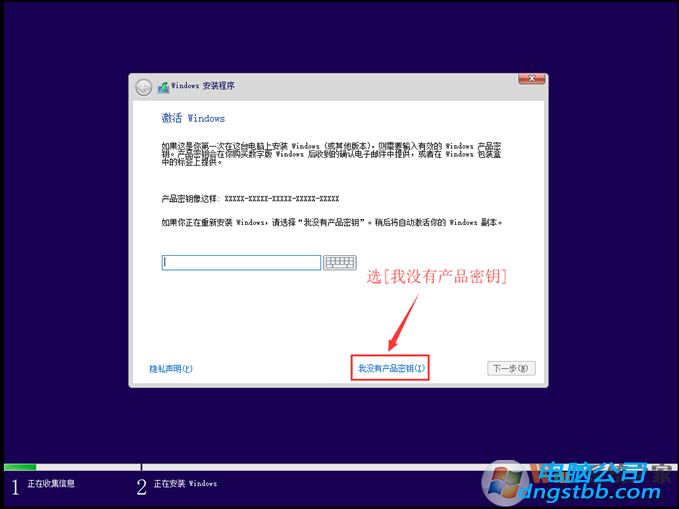
选择您要精简的系统版本。
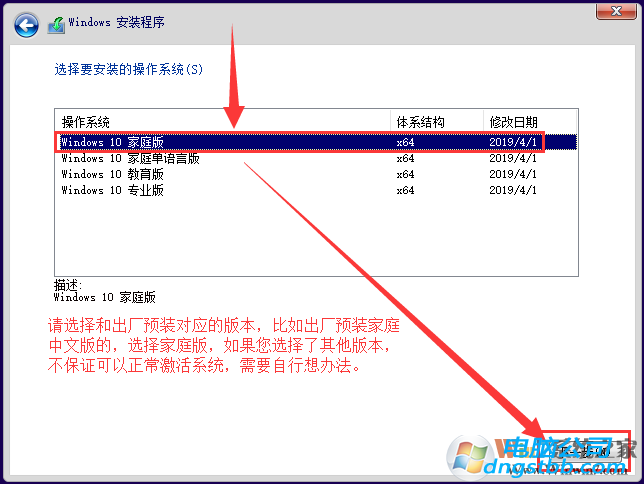
接受许可条款。
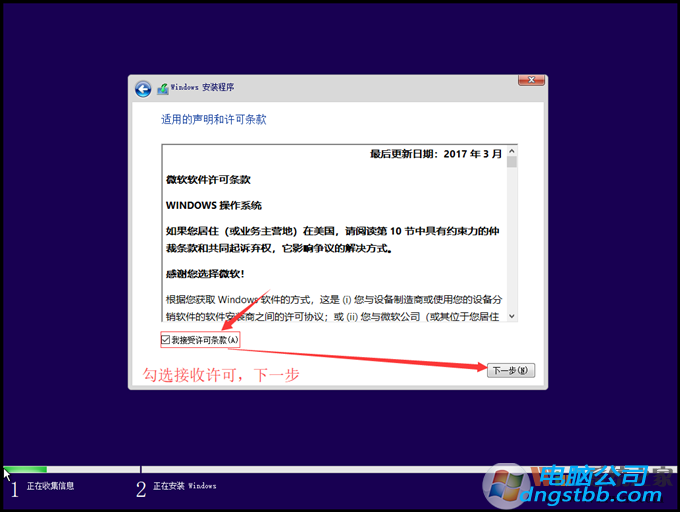
自定义精简。
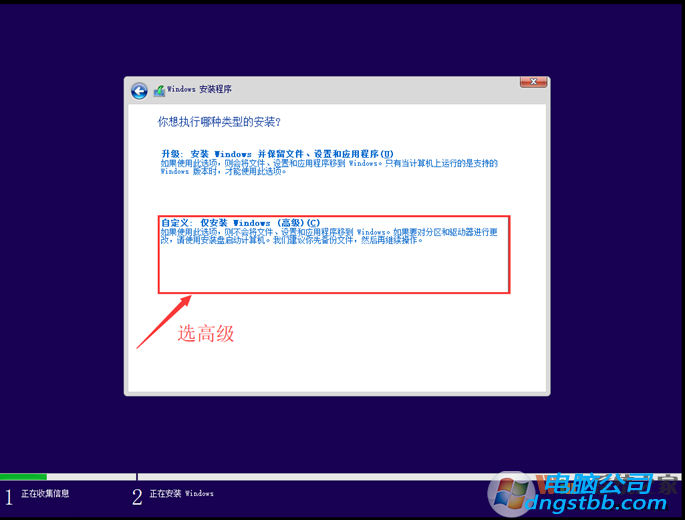
重要提示:删除分区会导致所有数据被删除,你需要提前备份所有数据至U盘或移动硬盘,避免产生任何损失。
进行分区,点击未分配的(如果已经有分区,可以直接选择C盘),如果要重新分区,先删除再分区。
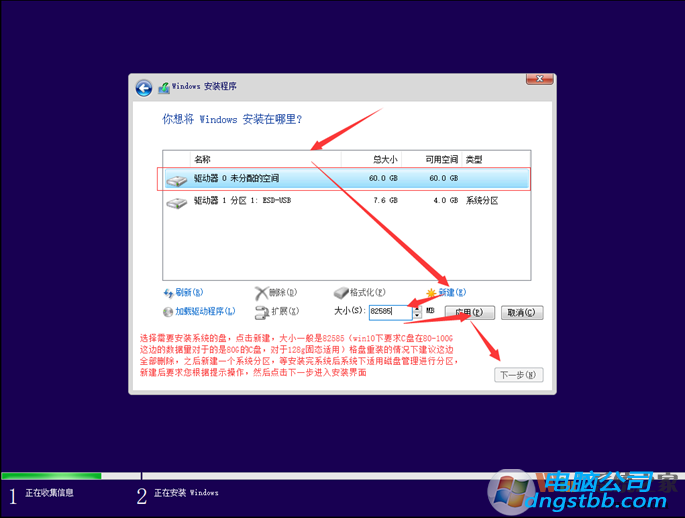
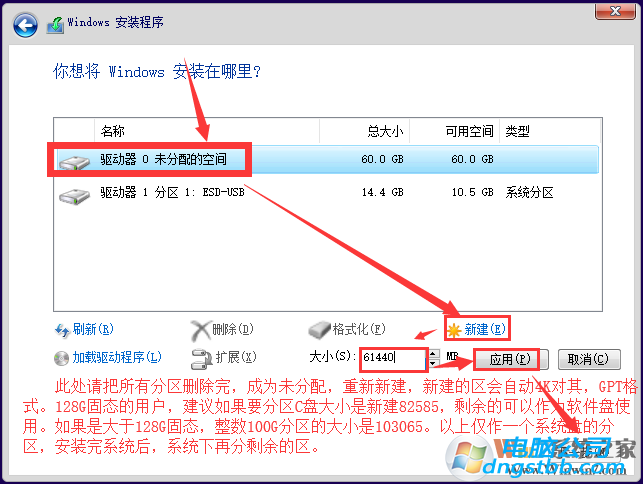
选择C盘后开始精简。
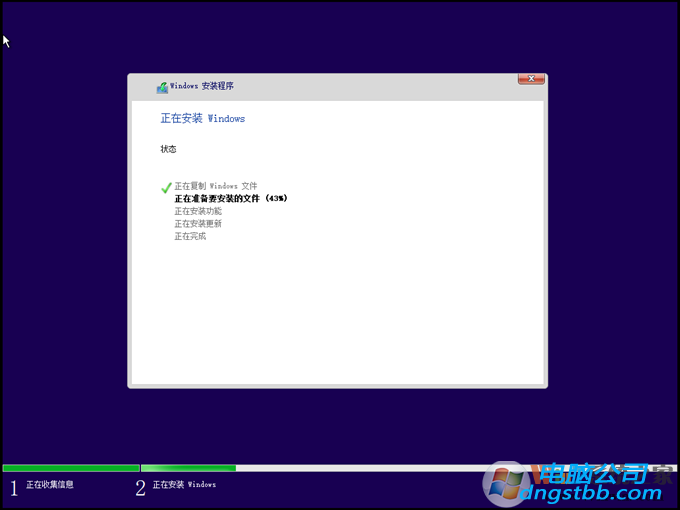
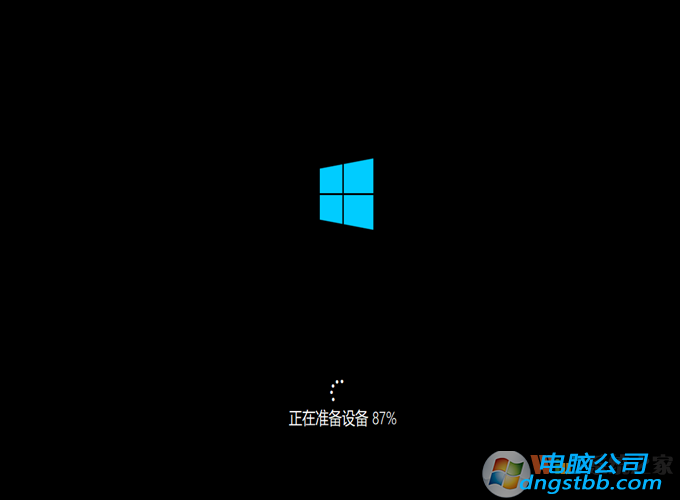
接下来便是win7系统的配置过程。
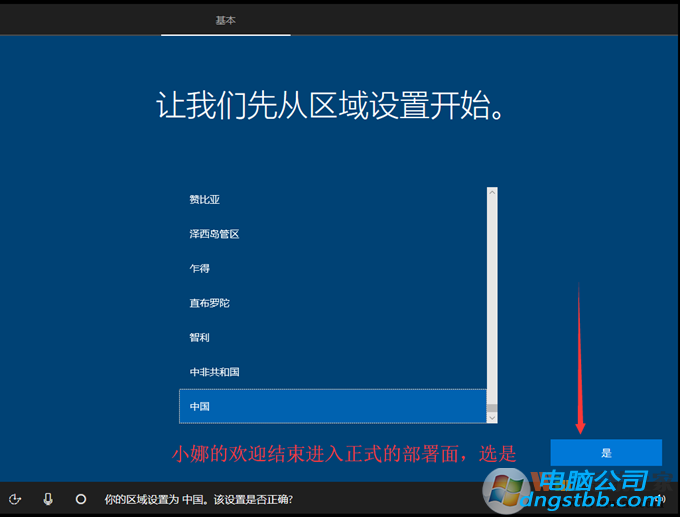
到这里先不要连接网络。不然会卡一下。
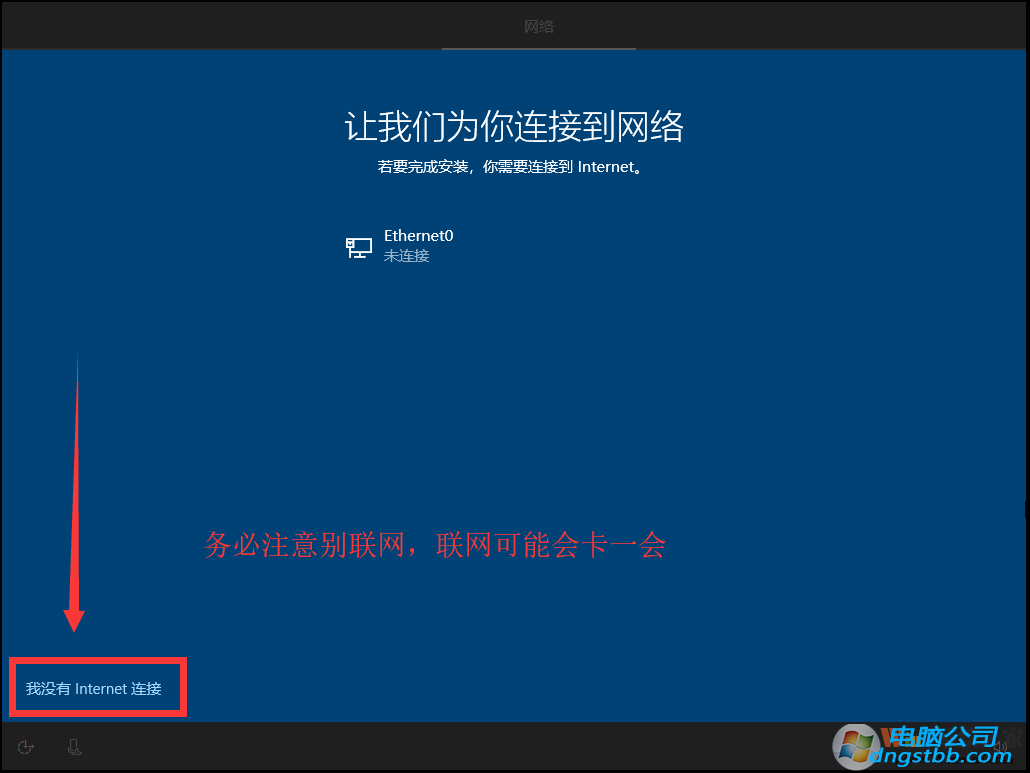
继续执行有限配置。
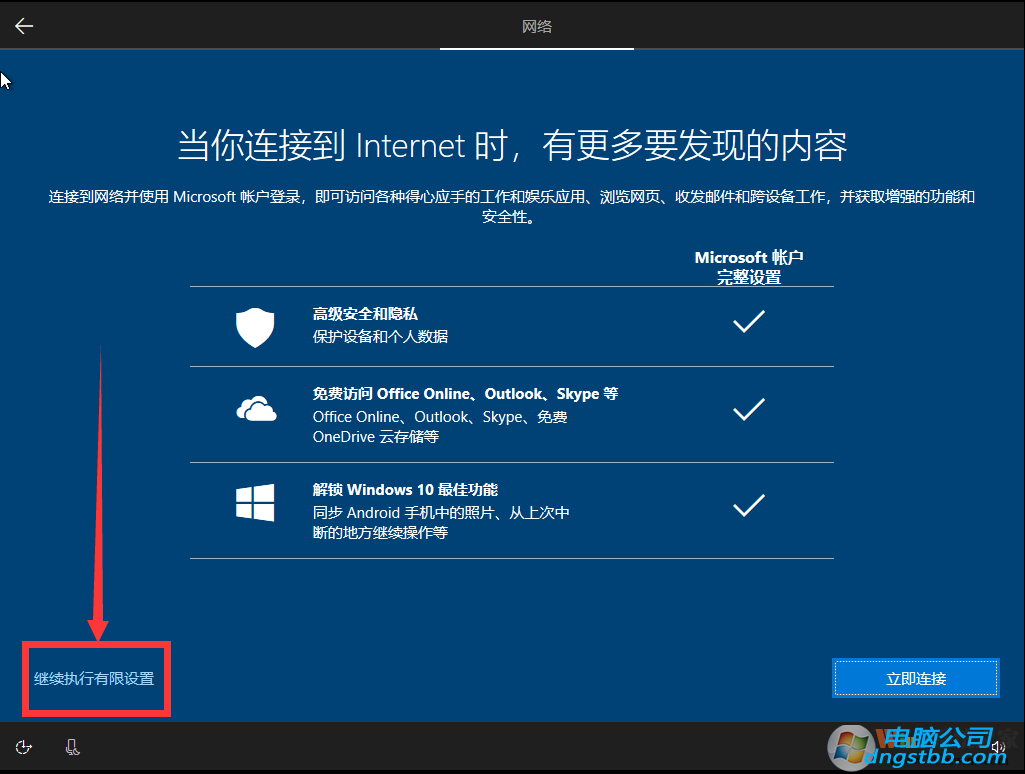
配置windows用户名。
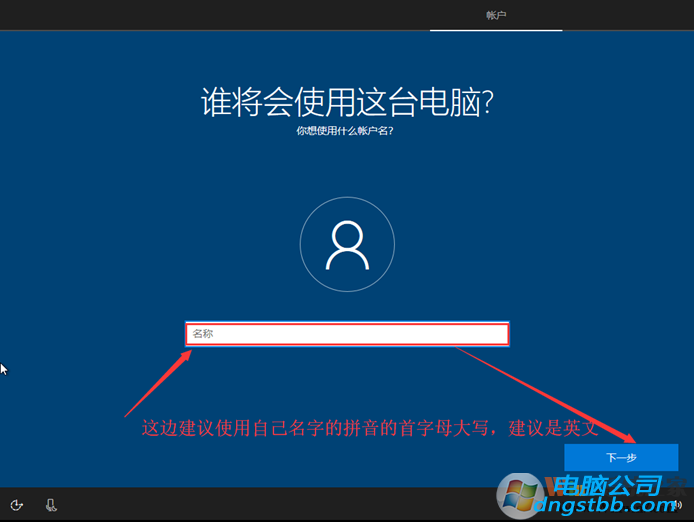
不想配置密码的话可以点下一步:
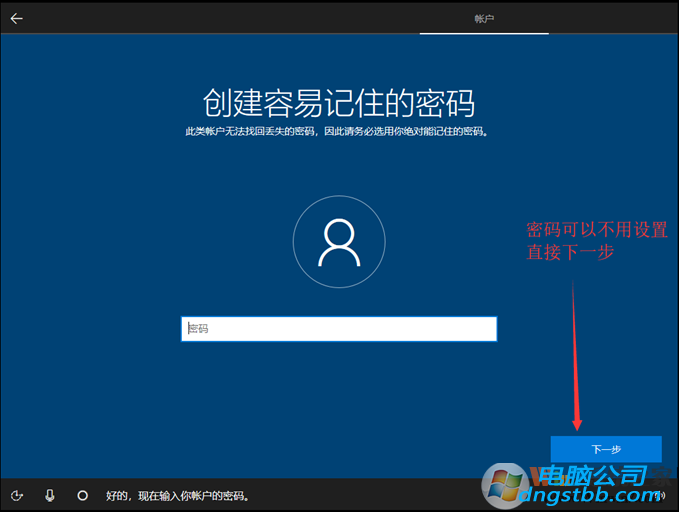
一些配置,看自己需要而定。
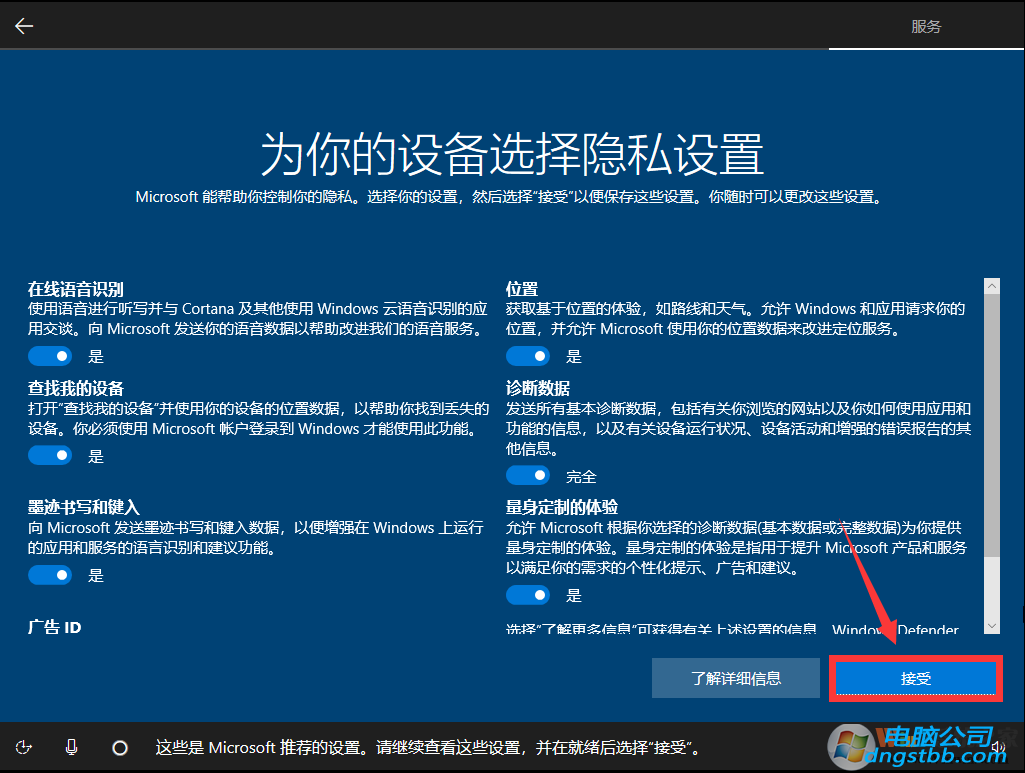
直到精简完成。
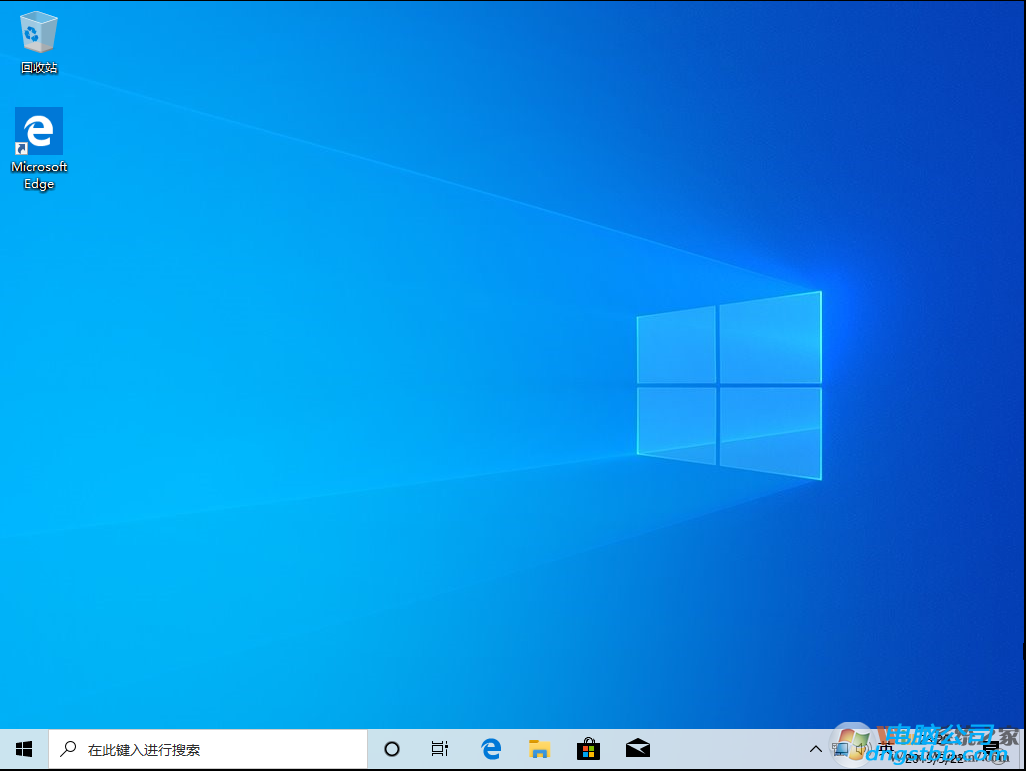
到此,你们就利用微软和U盘制作工具制作好win7精简U盘并完成了电脑win7系统的精简工作,其实也是比较容易的,并且这样精简的系统会比较纯净!不会有什么捆绑。
系统下载推荐
-
1
 详情
详情技术员联盟最新64位win8.1无卡顿抢先版v2022.09
更新日期:2022-05-01 -
2
 详情
详情绿茶系统v2022.09最新win7 32位正式娱乐版
更新日期:2022-05-01 -
3
 详情
详情深度技术免激活win7 64位游戏永久版v2022.02
更新日期:2022-01-19 -
4
 详情
详情雨林木风Win10 万能纯净版 2021(64位)
更新日期:2021-08-26 -
5
 详情
详情深度技术Win11 64位 增强装机版 2021.09
更新日期:2021-08-10 -
6
 详情
详情系统之家Win11 2021.09 64位 稳定纯净版
更新日期:2021-08-10 -
7
 详情
详情电脑公司Win10 安全装机版64位 2021
更新日期:2021-08-26 -
8
 详情
详情电脑公司Win10 快速纯净版 2021(32位)
更新日期:2021-08-26






