宏碁笔记本装Win10 BIOS配置+U盘启动介绍
发布日期:2014-05-08
作者:电脑公司特别版
来源:http://www.dngstbb.com
宏碁笔记本装Win10 BIOS配置+U盘启动介绍
想要给宏碁笔记本重装系统或是改成win10系统,那么Bios配置必不可少,并且要制作U盘启动盘,从U盘启动,那么全部是怎么配置的呢?这里还要分为UiEFi U盘启动和传统模式的U盘启动,如果您还不知道不妨随主编一起来学习一下吧。
办法一:宏碁笔记本uefi模式U盘启动配置
1、开机过程中不停按F2进入Bios配置,光标移动到security,点击set supervisor password配置一个Bios密码,输入两次相同的密码,点击YEs保存;
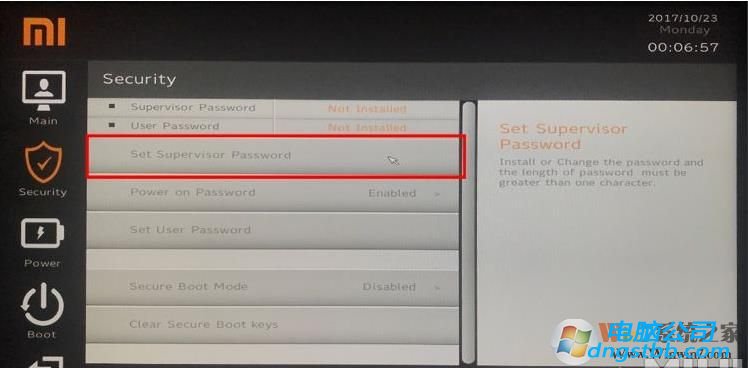
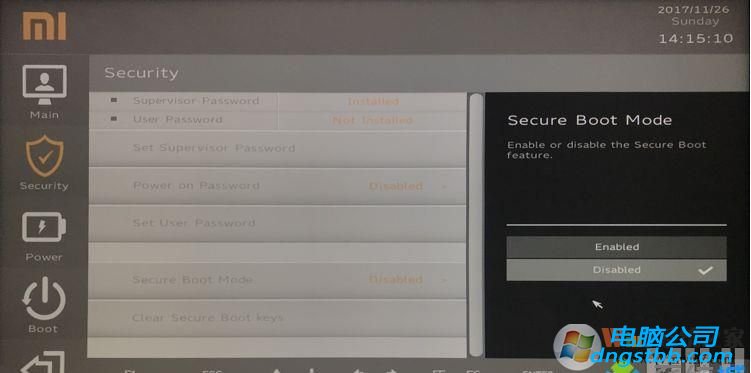
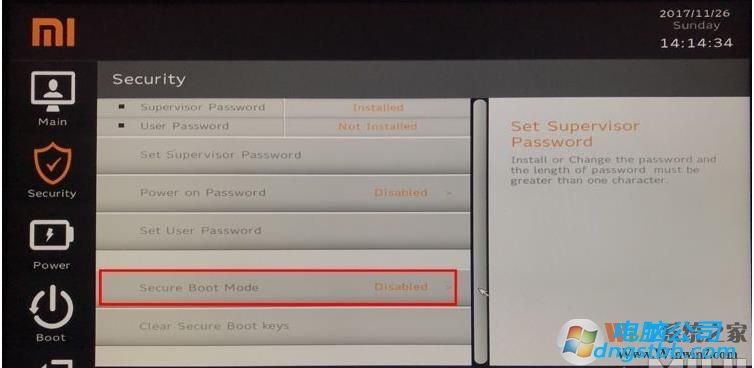
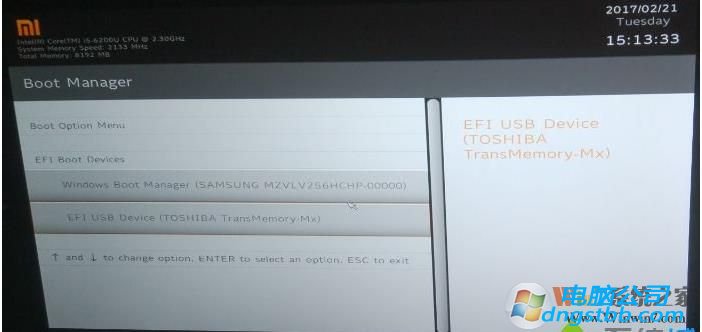
办法二:legacy模式U盘启动配置
1、如果要在legacy模式下,则在Boot下,选择Boot Mode;
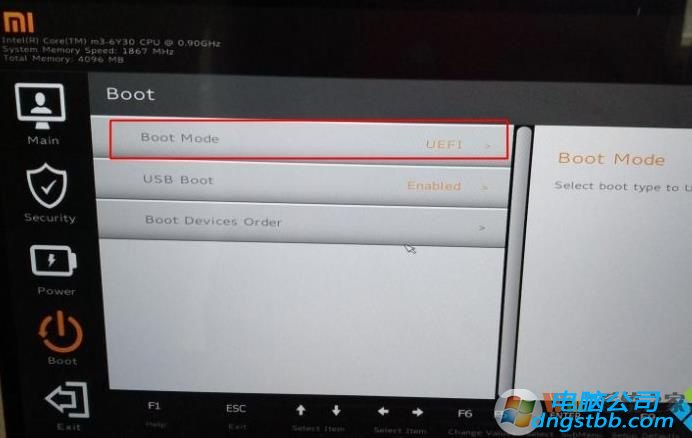
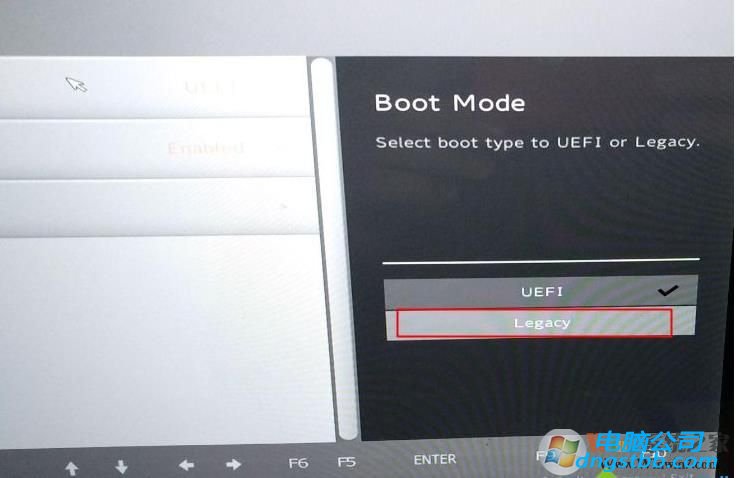
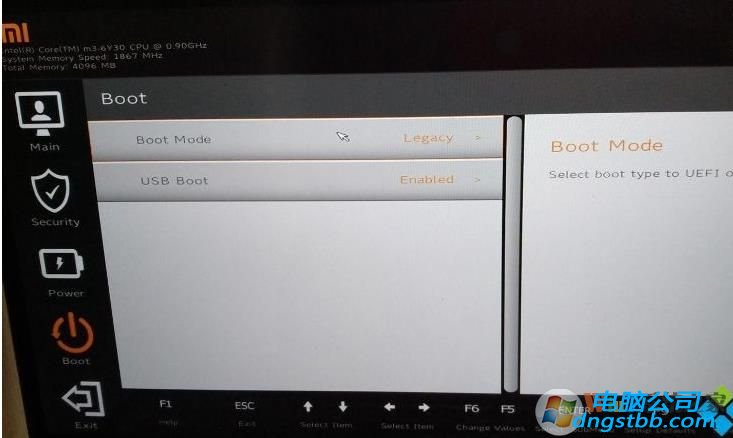
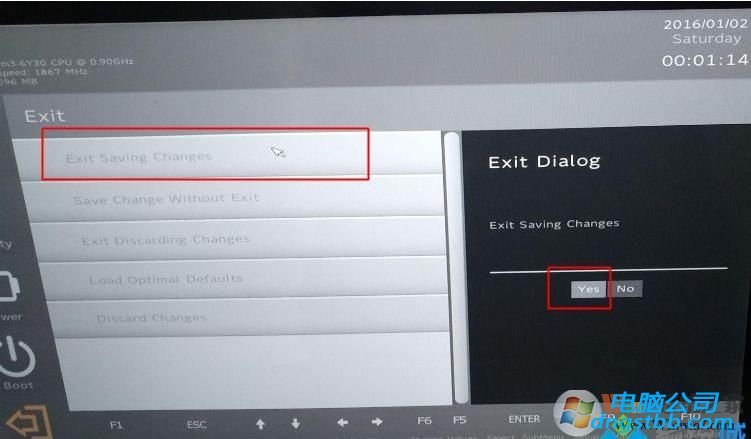
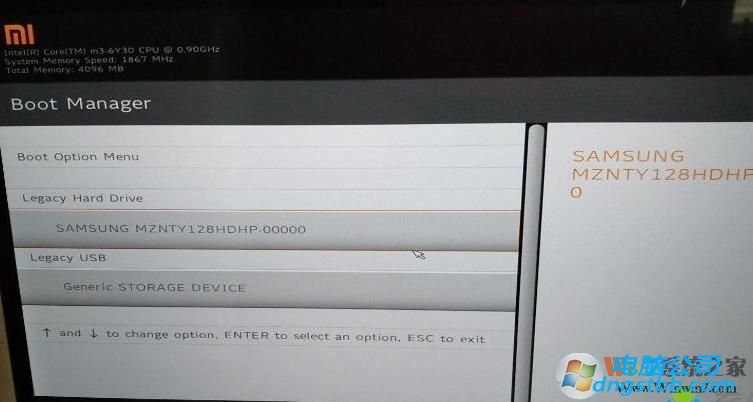
好了,上述便是两种宏碁笔记本U盘启动的办法,如果您想要GpT方式精简系统那么就用UEFi启动,如果使用传统的MBR方式,那么就使用下面这种办法哦。
系统专题推荐
系统教程推荐
系统下载推荐
-
1
 详情
详情电脑公司Win10 快速纯净版 2021(32位)
更新日期:2021-08-26 -
2
 详情
详情雨林木风Win10 万能纯净版 2021(64位)
更新日期:2021-08-26 -
3
 详情
详情深度技术Win11 64位 增强装机版 2021.09
更新日期:2021-08-10 -
4
 详情
详情系统之家Win11 2021.09 64位 稳定纯净版
更新日期:2021-08-10 -
5
 详情
详情电脑公司Win10 安全装机版64位 2021
更新日期:2021-08-26 -
6
 详情
详情深度技术免激活win7 64位游戏永久版v2022.02
更新日期:2022-01-19 -
7
 详情
详情绿茶系统v2022.09最新win7 32位正式娱乐版
更新日期:2022-05-01 -
8
 详情
详情技术员联盟最新64位win8.1无卡顿抢先版v2022.09
更新日期:2022-05-01






