4T硬盘如何精简Win10,4TB硬盘精简Win10系统及分区介绍
发布日期:2019-03-23
作者:电脑公司特别版
来源:http://www.dngstbb.com
4T硬盘如何精简Win10,4TB硬盘精简Win10系统及分区介绍
现在硬盘也便宜,对于有许多数据储存的朋友来说可能会需要更大的硬盘,如4TB上述的硬盘,但是用传统的MBR分区表方式是无法分4TB硬盘都利用起来的因为MBR不支持4TB上述的硬盘,那么怎么精简win10呢?下面主编就共享下4TB硬盘精简win10及分区办法。
要点:
4TB硬盘精简win10,必须使用UEFi+GpT方式来精简,如果是老电脑不支持UEFi,那么就不能使用4TB上述的硬盘了。
准备工具:
1、UEFi启动方式的U盘启动盘一个(现在大多的主流U盘启动盘制作工具都有UEFi版本,在本站的U盘驱动盘制作工具专区可以下载到,今天你们以U盘魔术师为例,这里你们已经制作好了,而使用的GHosT系统也必须为64位的,这是大家需要注意的。)
2、GHosT win10 64位专业版,推选:2019最新win10系统64位专业版(独立优化+新机型UsB3.0支持)
步骤一、配置Bios:
1、Bios配置UEFi方式启动:全部参考:电脑如何配置uefi启动,Bios配置UEFi启动的办法
2、插入UEFi的U盘启动盘,然后进入到64位的 win8pE;
步骤二、分区:
1、打开diskgenius分区工具修改硬盘为GpT分区模式,如果您当前硬盘已经有数据了,且不想影响数据,则请下载diskGenius旗舰版,并运行64位旗舰版。因为pE里的diskGenius是中文版,不支持在数据无损的情况下MBR转GpT或GpT转MBR。这里实验的环境是空硬盘,所以直接建立GpT分区。如下图:
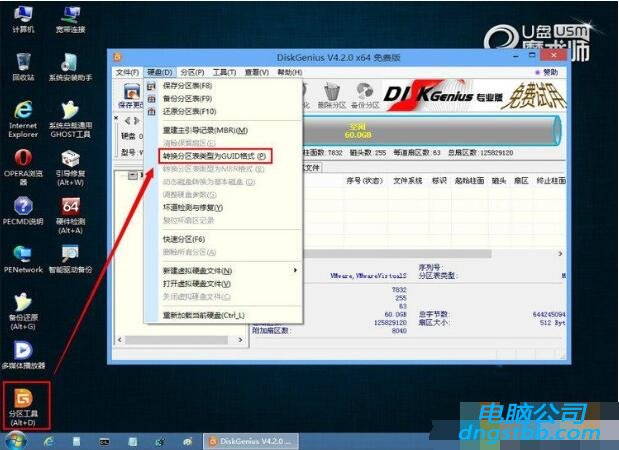
2、点击“硬盘”然后选择“转换分区表为GUid格式”;
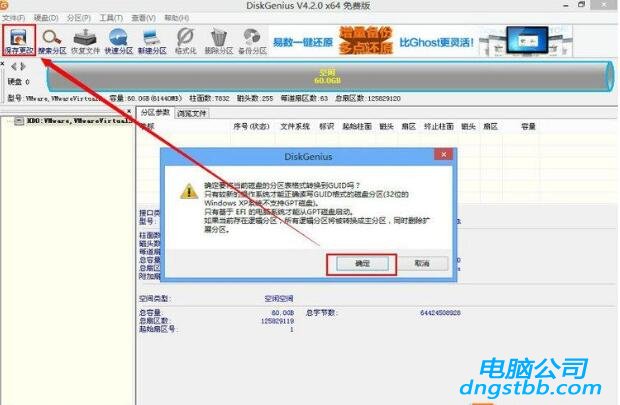
3、保存一下更改;
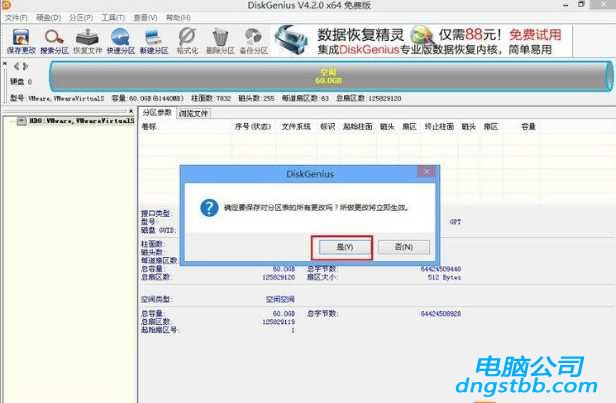
4、右键点击硬盘,建立分区,如下图;
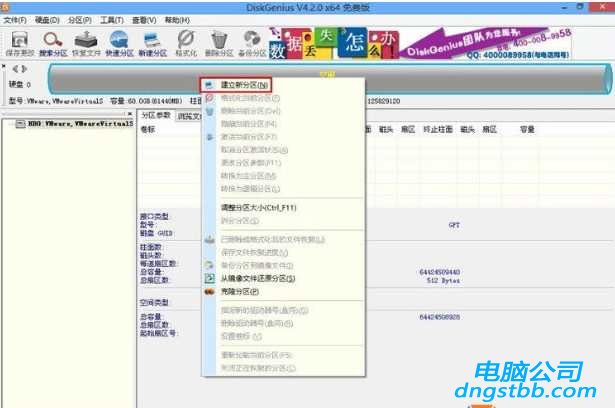
5、勾选建立Esp分区,然后点击确定;
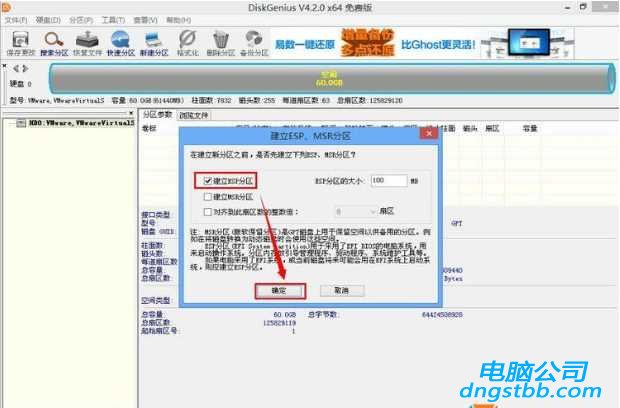
6、分区大小,自己自由调整;

10、然后开始建立主分区用于存放系统文件;
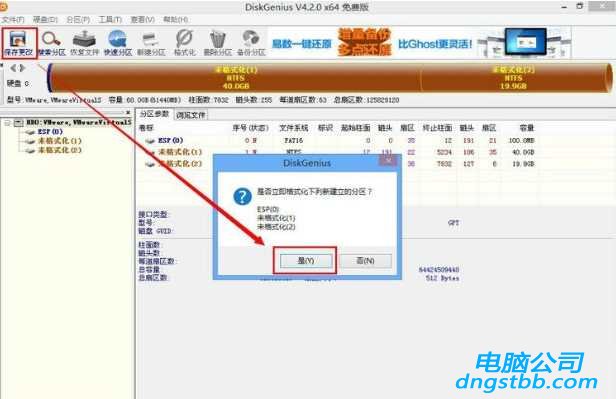
8、建立好之后,保存更改;

9、为Esp分区指派一个盘符,这点很重要,因为GHosT好后,你们要我用命令把引导文件复制到Esp分区 如分配为F;
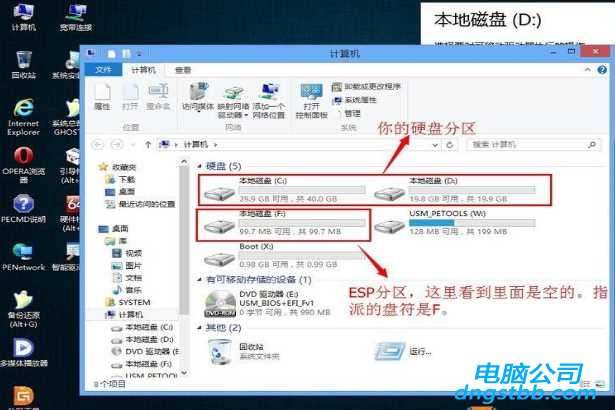
分区好之后你们打开计算机可以看到所有分好的区;
步骤三:系统精简
5、将Ghost win10GHo文件拷贝到U盘或本地磁盘中,然后运行备分恢复工具,用pE里面的GHosT工具把GHo克隆进C盘。如下图:


步骤四、修复引导
1、现在开始使用命令把引导写入Esp分区,打开pE中的命令提示符,然后执行命令:bcdboot c:\windows /f all /s f:/l zh-cn
当提示已经成功创建启动文件的时候,写入就成功了。
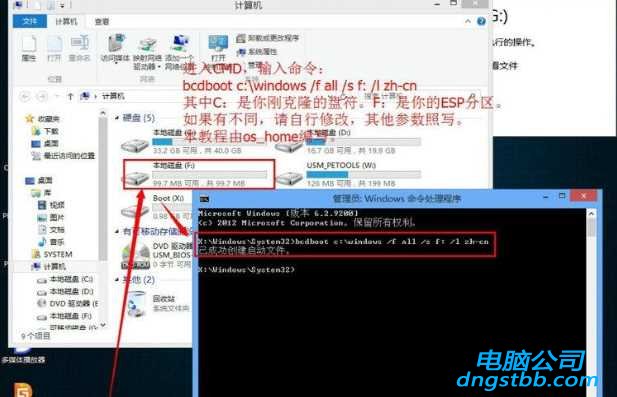
2、你们还需要打开F盘验证一下文件是不是写入了;
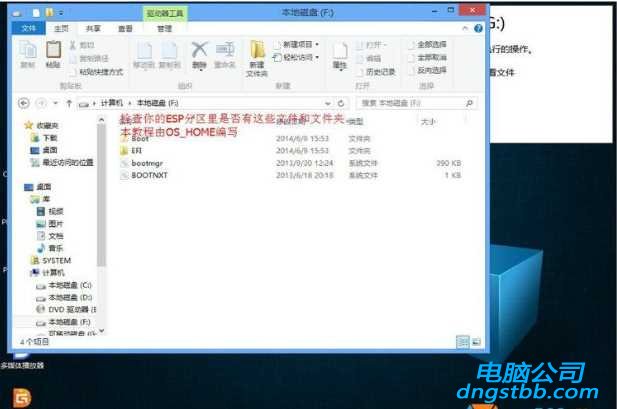
3、oK,到这里你们就完成了一部份的工作,你们只需要重启等待win10系统的部署过程就可以了。

当然,同理,win7和win10系统也是一样了~如果需要以UEFi模式下精简GHosT系统,不妨按上面的办法进行操作哦。
上述便是4TB硬盘精简win10系统的办法,但愿大家能喜爱哦。
系统专题推荐
系统教程推荐
系统下载推荐
-
1
 详情
详情系统之家Win11 2021.09 64位 稳定纯净版
更新日期:2021-08-10 -
2
 详情
详情电脑公司Win10 安全装机版64位 2021
更新日期:2021-08-26 -
3
 详情
详情雨林木风Win10 万能纯净版 2021(64位)
更新日期:2021-08-26 -
4
 详情
详情技术员联盟最新64位win8.1无卡顿抢先版v2022.09
更新日期:2022-05-01 -
5
 详情
详情电脑公司Win10 快速纯净版 2021(32位)
更新日期:2021-08-26 -
6
 详情
详情绿茶系统v2022.09最新win7 32位正式娱乐版
更新日期:2022-05-01 -
7
 详情
详情深度技术免激活win7 64位游戏永久版v2022.02
更新日期:2022-01-19 -
8
 详情
详情深度技术Win11 64位 增强装机版 2021.09
更新日期:2021-08-10






