戴尔拯救者Y9000K笔记本怎么重装Win7系统步骤
发布日期:2014-07-08
作者:电脑公司特别版
来源:http://www.dngstbb.com
戴尔拯救者Y9000K笔记本怎么重装Win7系统步骤
在游戏笔记本中戴尔拯救者Y9000K也是用户许多的游戏笔记本,设置高,使用了20系列显卡,游戏性能强悍,预装的是win7系统,并且不支持win10系统,那么近期有朋友问,系统用久了会变慢,这时要怎么重装系统呢?预装win7系统的Y9000K笔记本如果要重装win7的话,需要在Bios中进行配置,并且只能使用U盘重装win7系统的方式。下面主编就共享下全部步骤

办法一:硬盘重装win7更容易
介绍之前主编已经共享过了,就不再缀述了,大家参考:UEFi模式下直接硬盘重装Ghost win7系统介绍(无需U盘)
来完成精简吧。(弊端:成功率比U盘精简低)
办法二:U盘重装win7系统
一、精简前的准备工作
1、准备一个大容量U盘(最佳便是在8G上述):U盘启动盘制作工具(pE特点:1,绝无捆绑任何软件的启动盘。2,支持pE自动修复UEFi+GpT引导。3,支持LEGACY/UEFi双引导。4,一键装机自动注入usb3.0和nvme驱动)
2、系统下载:win7系统镜像下载
推选:戴尔win7系统|戴尔笔记本&台机win7 Rs4 64位旗舰版V2018
二、戴尔拯救者Y9000K精简win7系统Bios配置步骤(重装win7系统重要一步)
1、开机一直按F2或(Fn+F2)进入Bios,按→方向键切换到security,选择secure Boot回车配置成disabled;
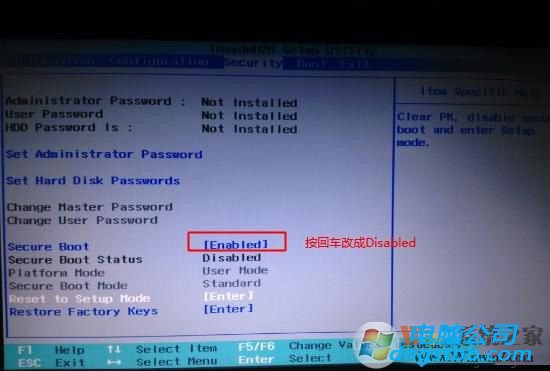
2、转到Exit,把os optimized defaults配置为disabled或other os
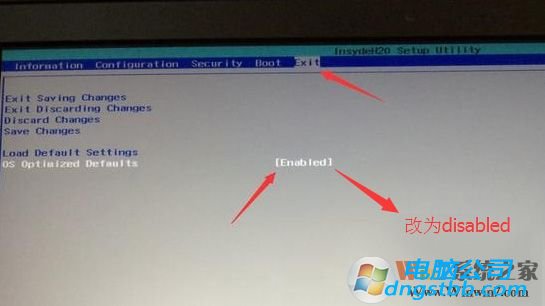
3、注意:再返回configuration这项,查看sata controller mode这项,如果默认硬盘模式为RAid,请将硬盘模式改为AHCi模式,否则进pE后不能认出硬盘,如下图所示;
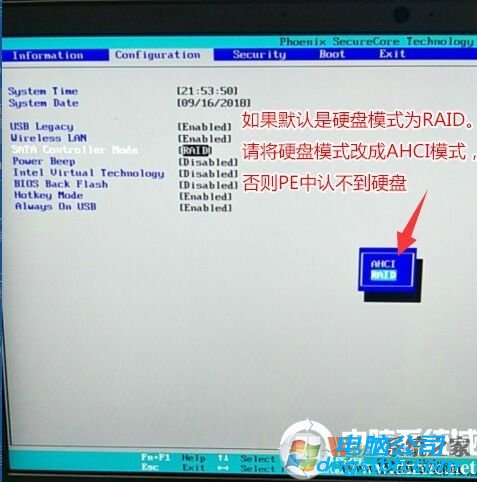
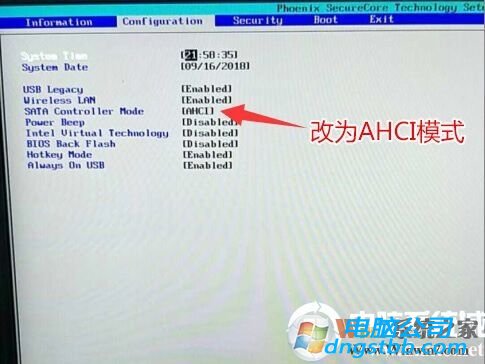
4、切换到Boot,把Fast Boot从disabled改成Enabled,开启快速启动配置U盘启动,然后按F7保存,如下图所示;
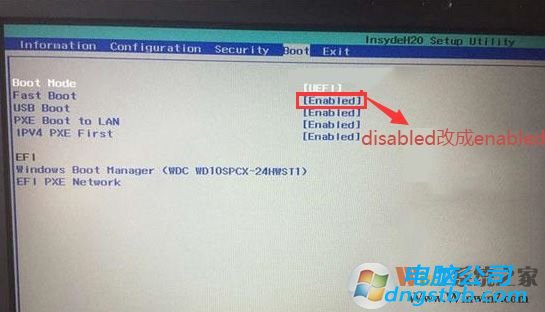
5、插入制作好的U盘启动盘,重启按F12或Fn+F12调出启动管理对话框,选择UsB Hdd识别到U盘启动进入pE,回车;
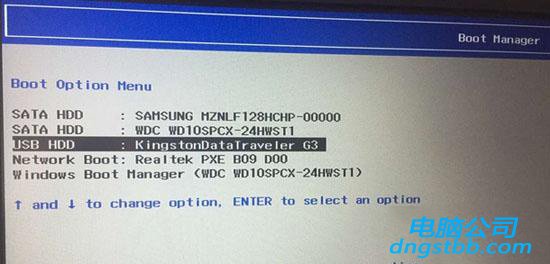
6、选择win8pE 或是win7pe进入,进入到pE界面之后,双击映像总裁打开装机(不同的启动盘,一键装机的名称不同)
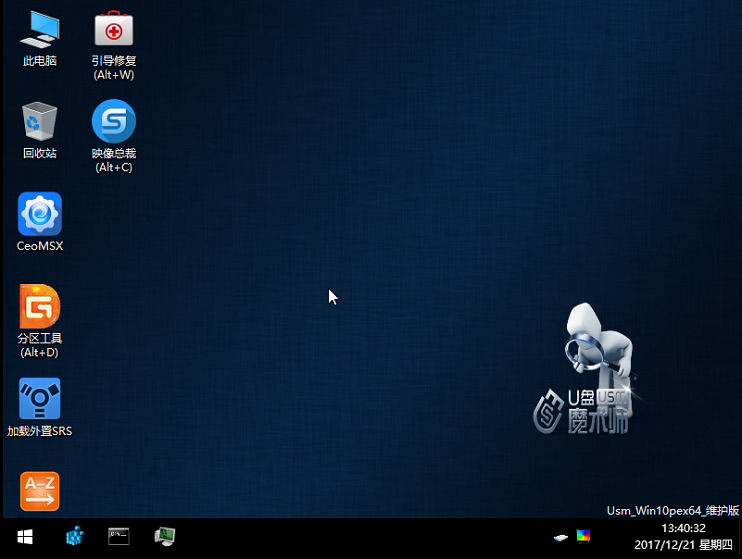
10、选择您要精简的系统镜像,然后下一步;
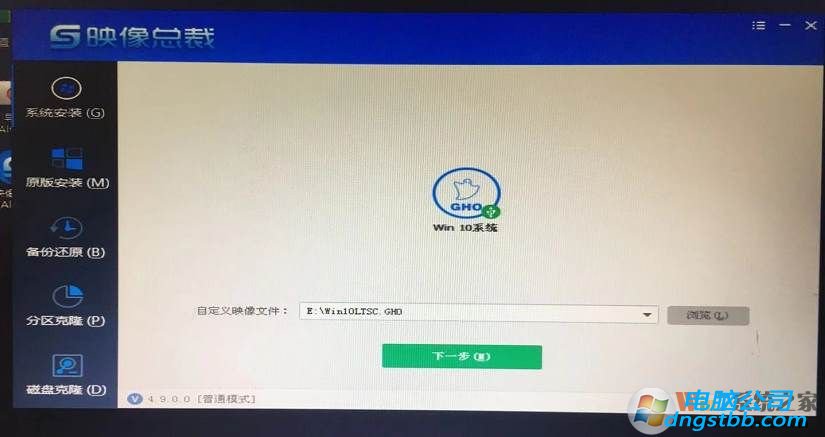
8、勿必保持以下选项,勾选升级系统引导,如果是win10那么勾选注入UsB3.0驱动;
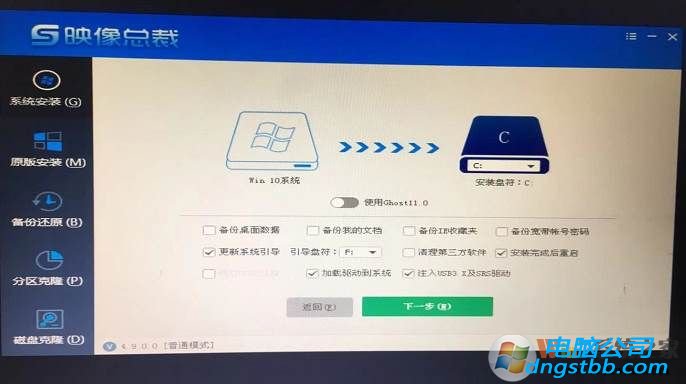
9、系统精简中,精简到70%会重新启动;

7、接下去便是win7系统的部署过程,精简完成后win7系统就重装好了,十分easy。
戴尔拯救者Y9000K重装win7系统的办法便是上述两种了,并且使用上述两种办法也可以保持UEFi+ GpT的精简模式,十分有效。
系统专题推荐
系统教程推荐
系统下载推荐
-
1
 详情
详情绿茶系统v2022.09最新win7 32位正式娱乐版
更新日期:2022-05-01 -
2
 详情
详情电脑公司Win10 安全装机版64位 2021
更新日期:2021-08-26 -
3
 详情
详情技术员联盟最新64位win8.1无卡顿抢先版v2022.09
更新日期:2022-05-01 -
4
 详情
详情系统之家Win11 2021.09 64位 稳定纯净版
更新日期:2021-08-10 -
5
 详情
详情电脑公司Win10 快速纯净版 2021(32位)
更新日期:2021-08-26 -
6
 详情
详情深度技术Win11 64位 增强装机版 2021.09
更新日期:2021-08-10 -
7
 详情
详情雨林木风Win10 万能纯净版 2021(64位)
更新日期:2021-08-26 -
8
 详情
详情深度技术免激活win7 64位游戏永久版v2022.02
更新日期:2022-01-19






