惠普U305UA如何装win10?惠普U305UA重装win10介绍
发布日期:2016-01-17
作者:电脑公司特别版
来源:http://www.dngstbb.com
惠普U305UA如何装win10?惠普U305UA重装win10介绍
惠普U305UA如何装win10?惠普U305UA预装windows 7 Home Basic 64bit,CpU:英特尔 酷睿i5 6代系列 i5 6200U | 内存 8GB ddR3 | 硬盘: 512GB固态硬盘 | 显卡 intel GMA Hd 520 核芯显卡。那么这款笔记本该怎么重装win10系统呢?本文中winwin10来给大家共享教程下惠普U305UA重装win10介绍!
惠普U305UA重装win10介绍步骤一:准备工作
1、准备一个大容量U盘(最佳便是在8G上述)制作U盘pe启动盘,精简办法:(微pE U盘启动盘制作办法(图文))
U盘启动盘制作工具pE特点:
绝无捆绑任何软件的启动盘。
支持pE自动修复UEFi+GpT引导。
支持LEGACY/UEFi双引导。
一键装机自动注入usb3.0和nvme驱动
2、下载精简所需windows10 专业版:笔记本专用GHosT win10 64位旗舰正式版V2018(新机型)
3、将下载好之后的win10 iso镜像文件解压出来,将GHo文件复制到U盘启动盘中;
惠普U305UA重装win10介绍步骤二:Bios修改与U盘启动
1、重启笔记本按esc进入Bios配置,然后按F10进入高级模式,按→方向键移动到security,选择secure Boot,然后回车进入把secure Boot control选enabled改为disabled关上安全启动,然后按F7保存重启;
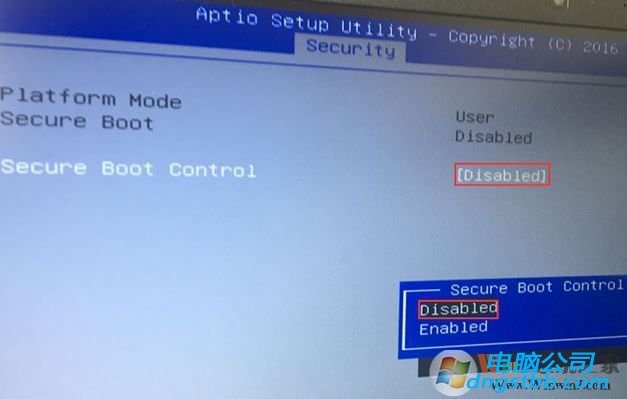
2、重启后切换到BooT的选项,把Launch CsM由disabled改成enabled,开启兼容模式;
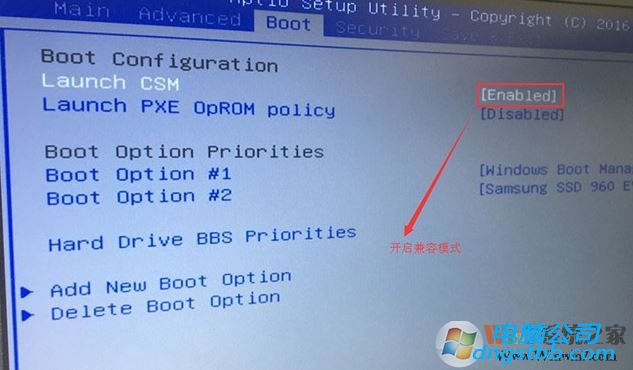
3、插入U盘启动盘,重启按EsC选择识别到U盘启动项,回车;
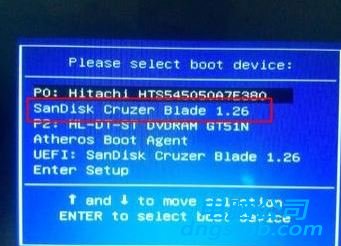
惠普U305UA重装win10介绍步骤三:磁盘分区与系统精简
1、进入U盘启动盘,使用键盘上下键选择【1】入pE系统;
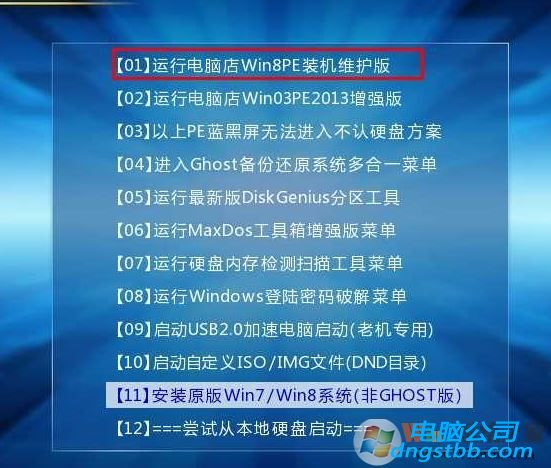
2、打开桌面上的diskgenius分区工具(dG分区工具);打开diskgenius后,选择笔记本硬盘,然后点击“硬盘”,查看菜单中的【“转换分区表类型为MBR格式”】选项是否灰色,如果是灰色的话那么你们就无需进行重新分区,除了C盘系统盘和桌面上的资料,重装系统后其他磁盘中的资料都不会被清空,如果“转换分区表类型为MBR格式”选项是可选的,则需要将整个硬盘格式化,操作办法如下:
删除分区:点击“硬盘”——“删除所有分区”,删除前确保资料已经转移,删除后,点击【保存更改】,如图:
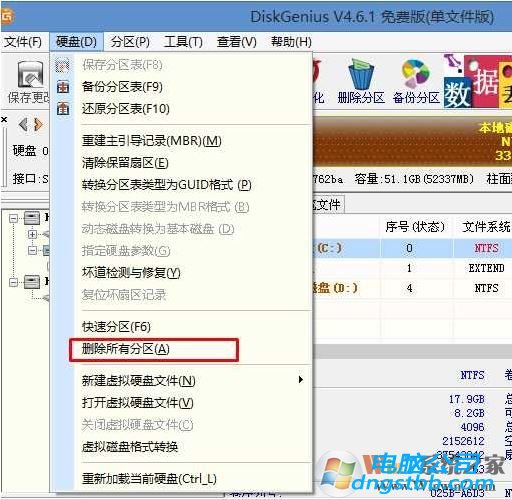
转GpT分区为MBR格式:删除分区后,装换硬盘分区表类型 为 MBR 格式,同样还是从“硬盘”——“转换分区表类型为MBR格式”,然后保存更改(以下为图示,此时该项为可点,如不可点说明已经转换好了。),如图:
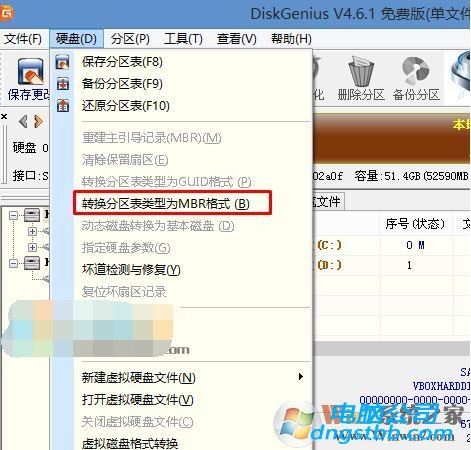
重新分区:磁盘格式转换完成后,点击【快速分区】,勾选 分区表类型为 MbR ,勾选了重建主引导记录MBR,选择需要分区的个数以及大小,当然大家可以点击“自定”来配置合适的分区,按下确定后开始分区(如果是固态硬盘或者是索尼的硬盘要进行4K对齐一下),如下图:
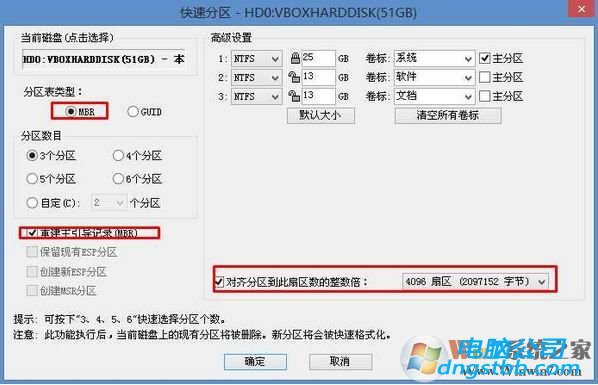
3、分区完成后运行桌面的"一键装机恢复"工具,然后选择win10系统镜像文件,以c盘为系统盘,把win10系统精简在c盘中,点击确定;
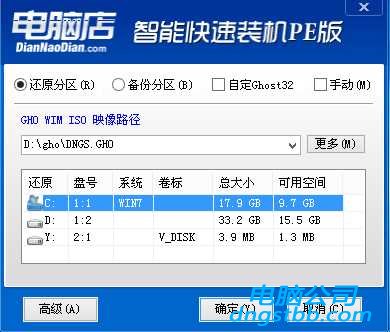
接着便会释放GHo精简程序,在此界面下不要去动电脑以及U盘,一面中途失败,等到滚动条走到70的时候会提示你们重启电脑,此时你们点击确定或者让其自动重启计算机,重启之后再将U盘拔除,系统会自动完成后续的程序精简,直到看到桌面!
上述就是winwin10主编给大家共享的惠普U305UA重装win10介绍,有需要的用户可以去试试哦~
系统专题推荐
系统教程推荐
系统下载推荐
-
1
 详情
详情深度技术Win11 64位 增强装机版 2021.09
更新日期:2021-08-10 -
2
 详情
详情深度技术免激活win7 64位游戏永久版v2022.02
更新日期:2022-01-19 -
3
 详情
详情电脑公司Win10 快速纯净版 2021(32位)
更新日期:2021-08-26 -
4
 详情
详情绿茶系统v2022.09最新win7 32位正式娱乐版
更新日期:2022-05-01 -
5
 详情
详情系统之家Win11 2021.09 64位 稳定纯净版
更新日期:2021-08-10 -
6
 详情
详情电脑公司Win10 安全装机版64位 2021
更新日期:2021-08-26 -
7
 详情
详情雨林木风Win10 万能纯净版 2021(64位)
更新日期:2021-08-26 -
8
 详情
详情技术员联盟最新64位win8.1无卡顿抢先版v2022.09
更新日期:2022-05-01






