清华同方精锐X930一键重装win10介绍
发布日期:2018-12-10
作者:电脑公司特别版
来源:http://www.dngstbb.com
清华同方精锐X930一键重装win10介绍
清华同方精锐x930是一款家用为主的搭载了英特尔酷睿七代i5 i5-10400解决器, 8GB ddR4 内存,1T 10200转机械硬盘,以及GTx750 2G独专业显卡;是一款办公娱乐,畅玩游戏,或者是办公设计剪辑,上网冲浪,2K高清流畅观影的强大主机。由于GTx750 2G独显 自带win7家庭版操作系统,你们该怎么将该主机换成win10专业版呢?本文中winwin10教大家清华同方精锐x930一键重装win10介绍。
如果手上没有U盘的的用户可以尝试直接在系统中使用硬盘重装工具进行精简:
UEFi模式下直接硬盘重装Ghost win7系统介绍(无需U盘)
清华同方精锐x930一键重装win10介绍步骤一:准备工作
1、制作一个U盘启动盘,大家可以参考《pE U盘启动盘制作办法》;
2、下载本站推选的集成 UsB3.0的 win10 64位专业版系统镜像:win10 64位专业版系统(新机型)高速优化V2018,然后将下载好的win10系统解压出来,将里面的.gho格式文件复制到制作好U盘启动盘的U盘中;
3、老机器的话可以先将资料进行备份,若没有资料或者是新电脑主机的话直接精简即可。
清华同方精锐x930一键重装win10介绍步骤二:Bios修改与U盘启动
1、重启笔记本按delete进入Bios配置,在security下把secure Boot Control配置为disabled,关上"安全启动"如下图所示,然后按F4保存更改重启;
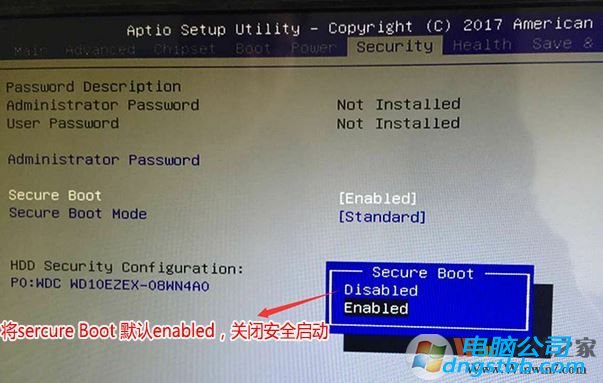
2、重启后再按delete,进入选择Boot选项,将Boot option filer回车配置成legacy only或uefi and legacy,如下图所示;
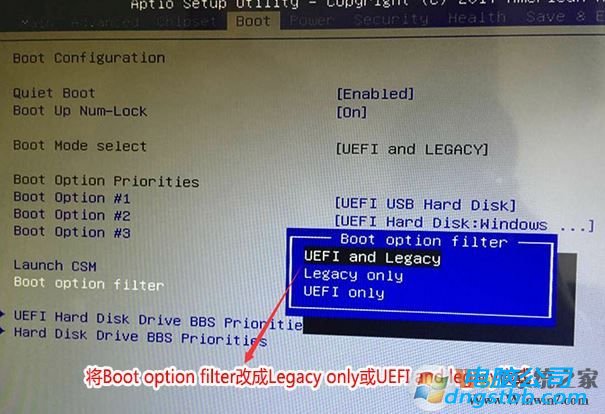
3、再将launch csm配置为Enabled,开启兼容模式,如下图所示,然后再F4保存配置;
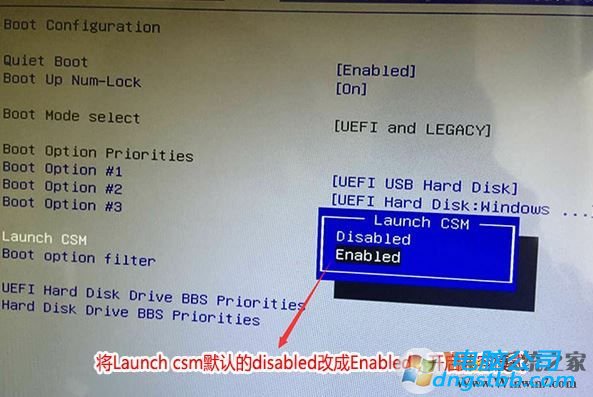
4、保存配置后自动重启进入LoGo画面时,一直按重启按F12快捷键,在启动菜单中选择UsB启动进入pE,如下图所示;
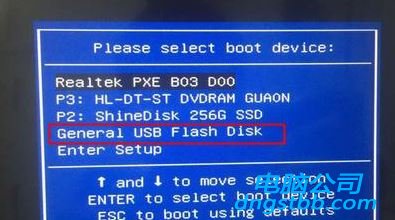
清华同方精锐x930一键重装win10介绍步骤三:磁盘分区与系统精简
1、进入U盘启动盘,使用键盘上下键选择【1】入pE系统;
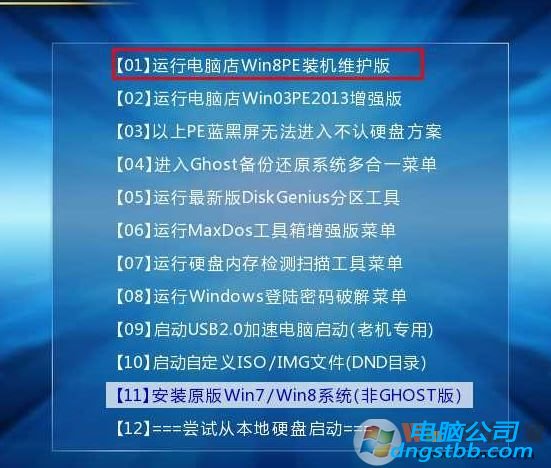
2、打开桌面上的diskgenius分区工具(dG分区工具);打开diskgenius后,选择笔记本硬盘,然后点击“硬盘”,查看菜单中的【“转换分区表类型为MBR格式”】选项是否灰色,如果是灰色的话那么你们就无需进行重新分区,除了C盘系统盘和桌面上的资料,重装系统后其他磁盘中的资料都不会被清空,如果“转换分区表类型为MBR格式”选项是可选的,则需要将整个硬盘格式化,操作办法如下:
删除分区:点击“硬盘”——“删除所有分区”,删除前确保资料已经转移,删除后,点击【保存更改】,如图:
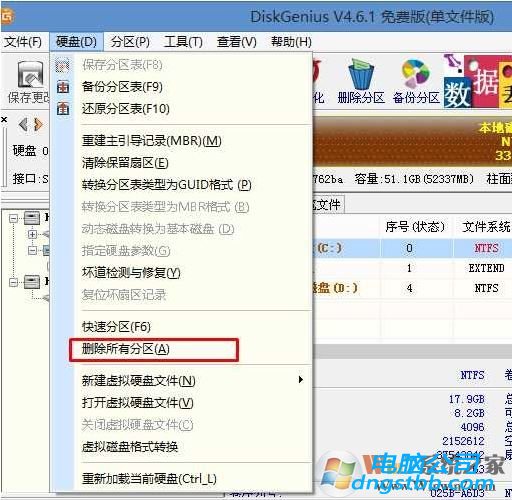
转GpT分区为MBR格式:删除分区后,装换硬盘分区表类型 为 MBR 格式,同样还是从“硬盘”——“转换分区表类型为MBR格式”,然后保存更改(以下为图示,此时该项为可点,如不可点说明已经转换好了。),如图:
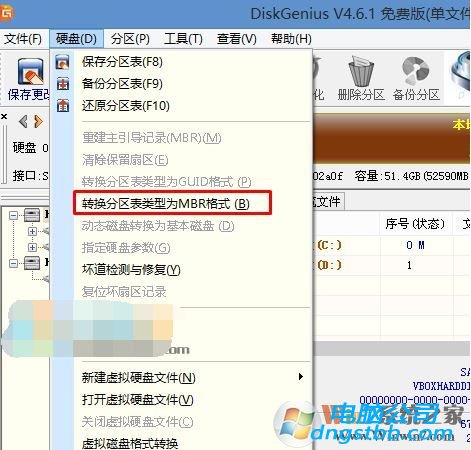
重新分区:磁盘格式转换完成后,点击【快速分区】,勾选 分区表类型为 MbR ,勾选了重建主引导记录MBR,选择需要分区的个数以及大小,当然大家可以点击“自定”来配置合适的分区,按下确定后开始分区(如果是固态硬盘或者是索尼的硬盘要进行4K对齐一下),如下图:
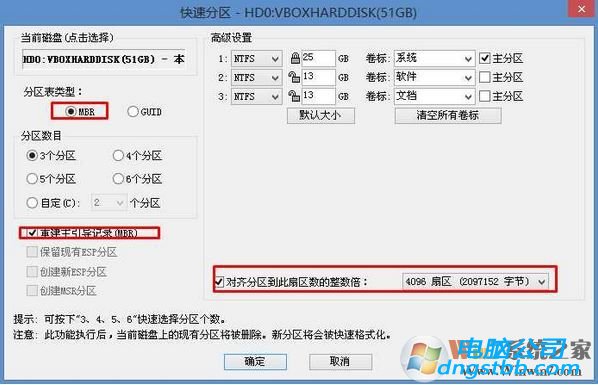
3、分区完成后运行桌面的"一键装机恢复"工具,然后选择win10系统镜像文件,以c盘为系统盘,把win10系统精简在c盘中,点击确定;
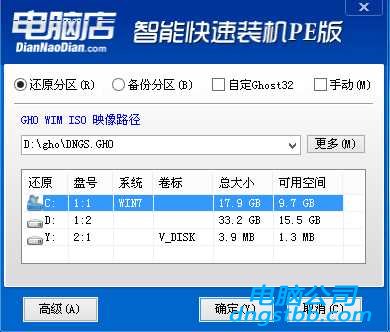
接着便会释放GHo精简程序,在此界面下不要去动电脑以及U盘,一面中途失败,等到滚动条走到70的时候会提示你们重启电脑,此时你们点击确定或者让其自动重启计算机,重启之后再将U盘拔除,系统会自动完成后续的程序精简,直到看到桌面!
上述就是winwin10主编给大家共享教程的相关清华同方精锐x930一键重装win10介绍,如果没有U盘的用户就可以通最上面的UEFi硬盘模式下直接重装系统的办法来安精简,只需将win7镜像换成win10的镜像就可以了!
系统专题推荐
系统教程推荐
系统下载推荐
-
1
 详情
详情雨林木风Win10 万能纯净版 2021(64位)
更新日期:2021-08-26 -
2
 详情
详情电脑公司Win10 快速纯净版 2021(32位)
更新日期:2021-08-26 -
3
 详情
详情绿茶系统v2022.09最新win7 32位正式娱乐版
更新日期:2022-05-01 -
4
 详情
详情技术员联盟最新64位win8.1无卡顿抢先版v2022.09
更新日期:2022-05-01 -
5
 详情
详情深度技术Win11 64位 增强装机版 2021.09
更新日期:2021-08-10 -
6
 详情
详情电脑公司Win10 安全装机版64位 2021
更新日期:2021-08-26 -
7
 详情
详情系统之家Win11 2021.09 64位 稳定纯净版
更新日期:2021-08-10 -
8
 详情
详情深度技术免激活win7 64位游戏永久版v2022.02
更新日期:2022-01-19






