联想笔记本预装Win7改装Win10通用全面介绍
发布日期:2015-06-10
作者:电脑公司特别版
来源:http://www.dngstbb.com
联想笔记本预装Win7改装Win10通用全面介绍
联想笔记本一直以来都是用户量很大的品牌,不过现在无论什么品牌笔记本预装的都是win7系统,许多朋友可能会感觉体验不好,再说win7 BUG比较多,老是升级,也不适合办公,那么如果要改win10系统要如何改呢?联想笔记本预装win7改装win10 要涉及的有Bios配置,U盘启动、分区模式转换,处理UsB3.0驱动和nVMe ssd固态硬盘的驱动问题,当然这些都不是问题,下面主编给大家带来了全面介绍。
联想笔记本win7改装win10准备工作:
1、首先准备一个大于8的U盘,制作一个U盘启动盘,制作U盘启动的办法可参考:pE U盘启动盘制作办法
2、下载winwin10推选的集成 UsB3.0的 win10 64位专业版系统镜像:
win10 64位专业版系统(完美兼容usb3.0)
dell windows10|联想专用GHosT win10 64位专业版iso镜像V2018
然后将下载好的win10系统解压出来,将里面的.gho格式文件复制到制作好U盘启动盘的U盘中;
3、还需要备份原来电脑上硬盘中的重要资料。(因为GpT分区转化MBR分区时数据会丢失)
联想笔记本win7改装win10Bios配置:(重要一步)
1、开机一直按F2进入Bios,按F2进入Bios界面,切换到secure BooT页面,选择secure Boot Enable按回车改成disabled,如图所示;
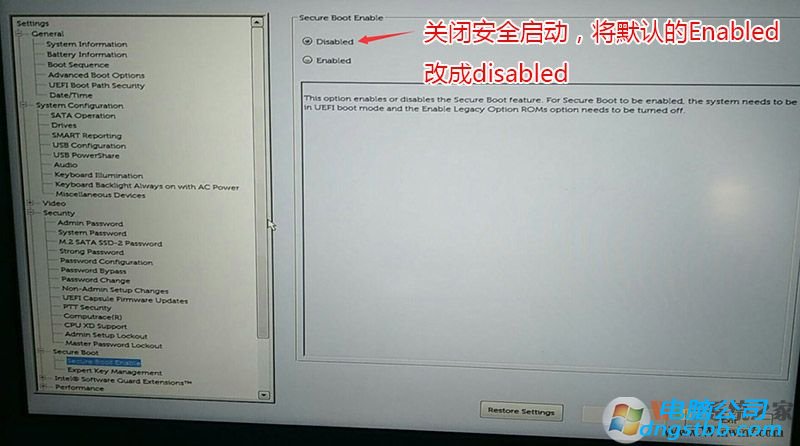
注:联想笔记本每做一步Bios更改记得应用一下
2、切换到切换到sercurity将ppt sercurity右侧ppT on前面的勾去掉,如下图所示;
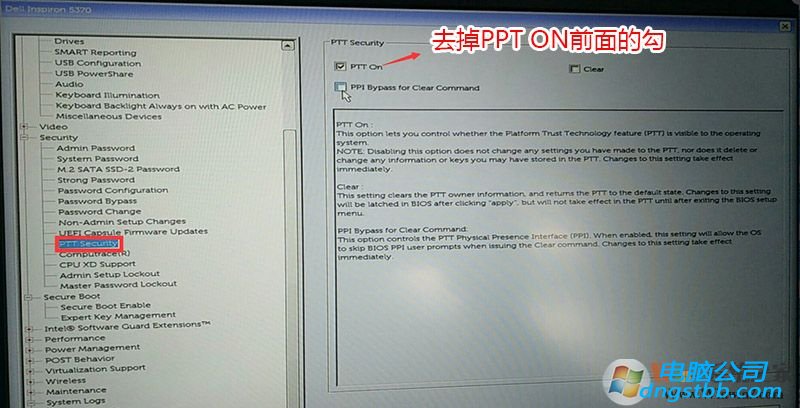
2、切换到Advanced Boot options将右边的Enable legacy option roms选项打勾,如下图所示;
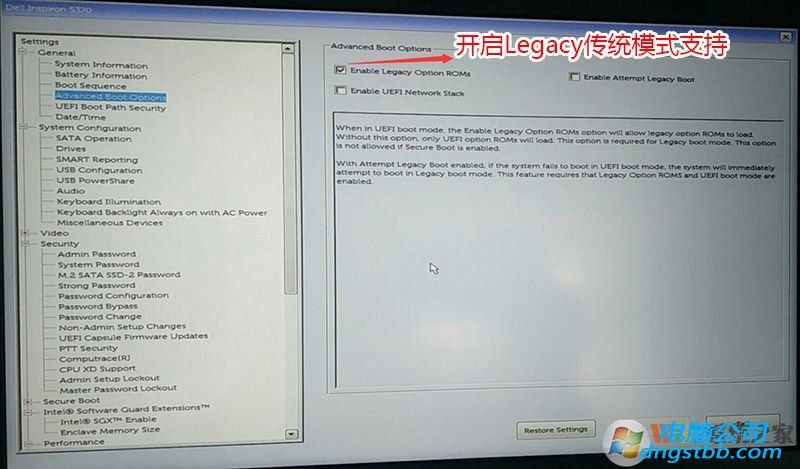
3、切换到system configuration项,将sata operatior硬盘模式改为ahci模式,否则精简win10会同现0x00000010b蓝屏,如下图所示;
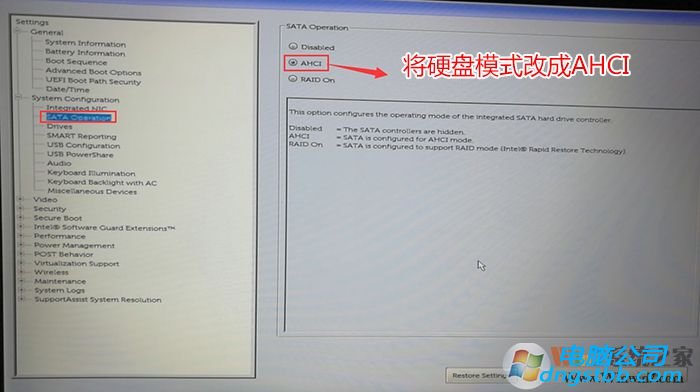
4、将BooT sequence右边选项的UEFi改成Legacy,点击下方的保存,如下图所示;(保存后电脑会重新启动)
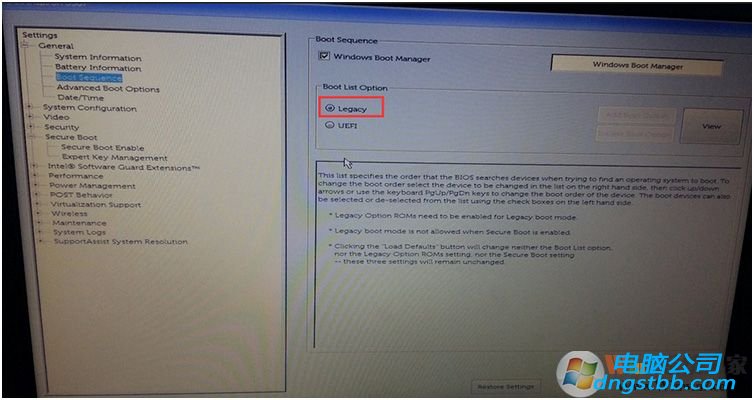
1、插入U盘启动盘,重启时不停的按下f12,这时会出现启动项选择菜单,选择您的U盘型号回车启动,如下图所示;
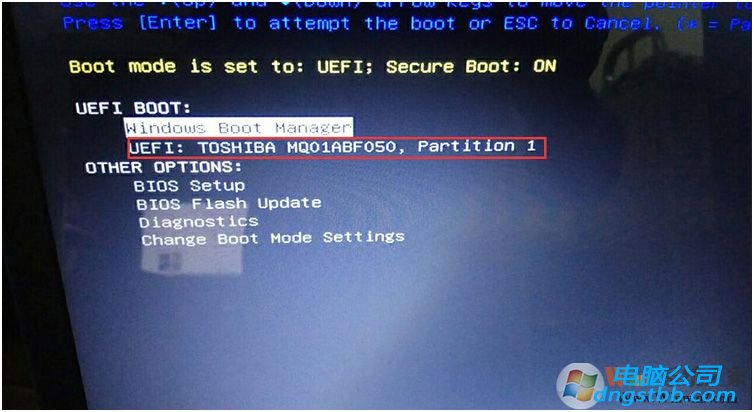
2、然后来到U盘启动盘菜单界面,选择winpE进入,(建议进win7pE或win8pE)
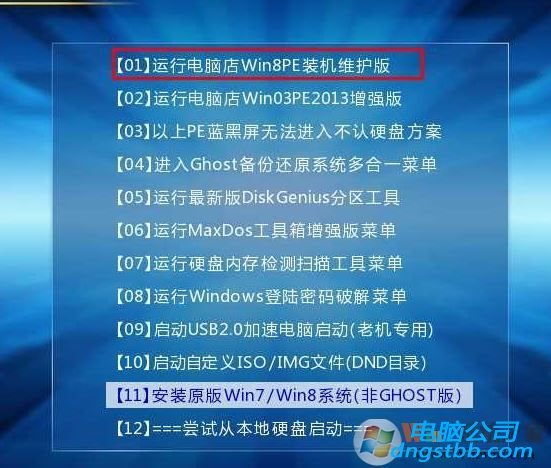
联想笔记本win7改win10第四步:转换分区表及分区
使用diskgenius分区工具把GpT转换为MBR
1、运行桌面上的diskgenius分区工具后,你们看到分盘卷有Esp跟MsR。
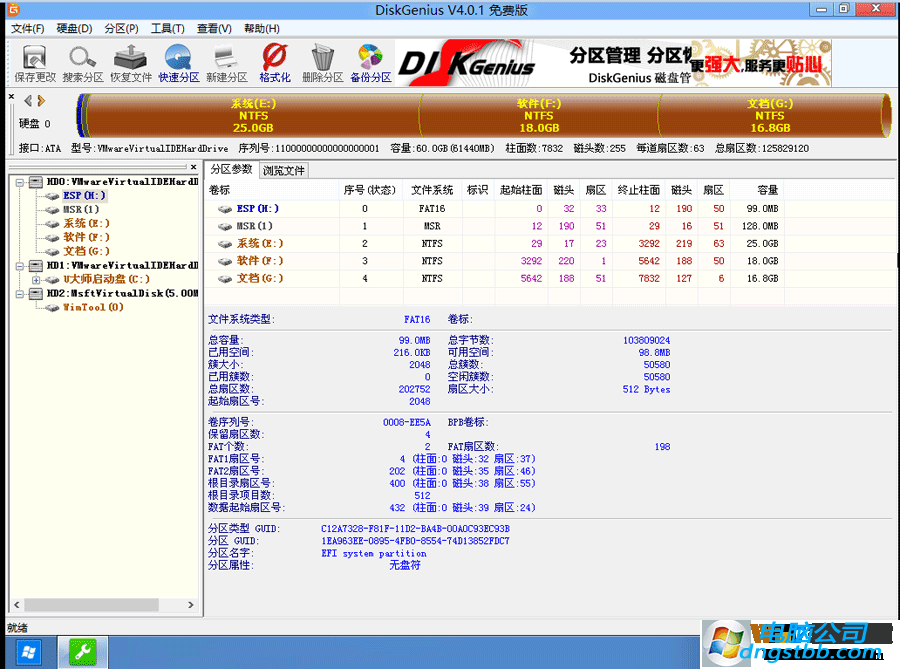
4、删除所有分区卷。
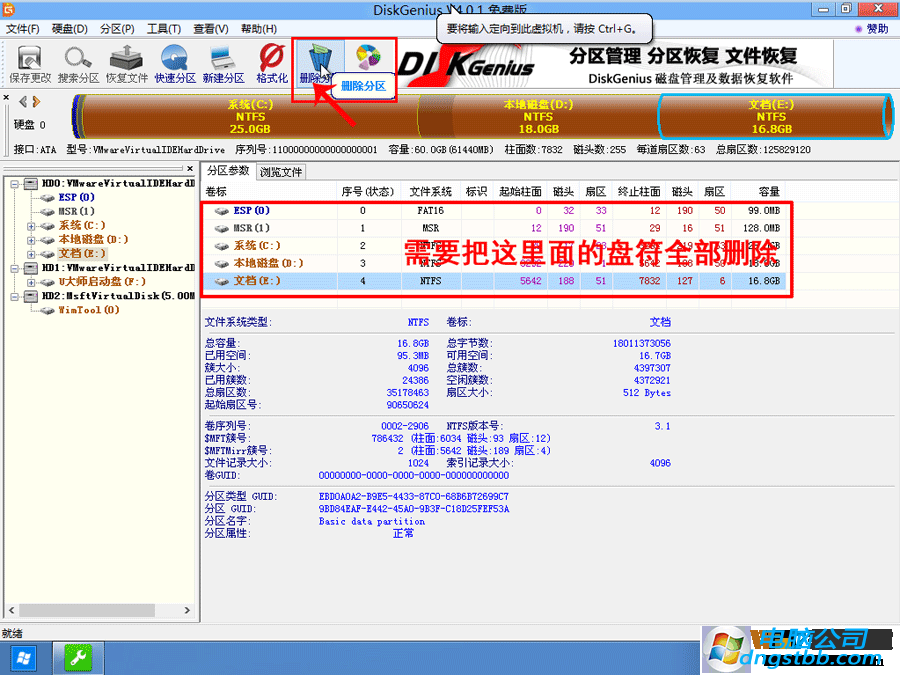
5、具体删除后,保存更改。如下图所示:
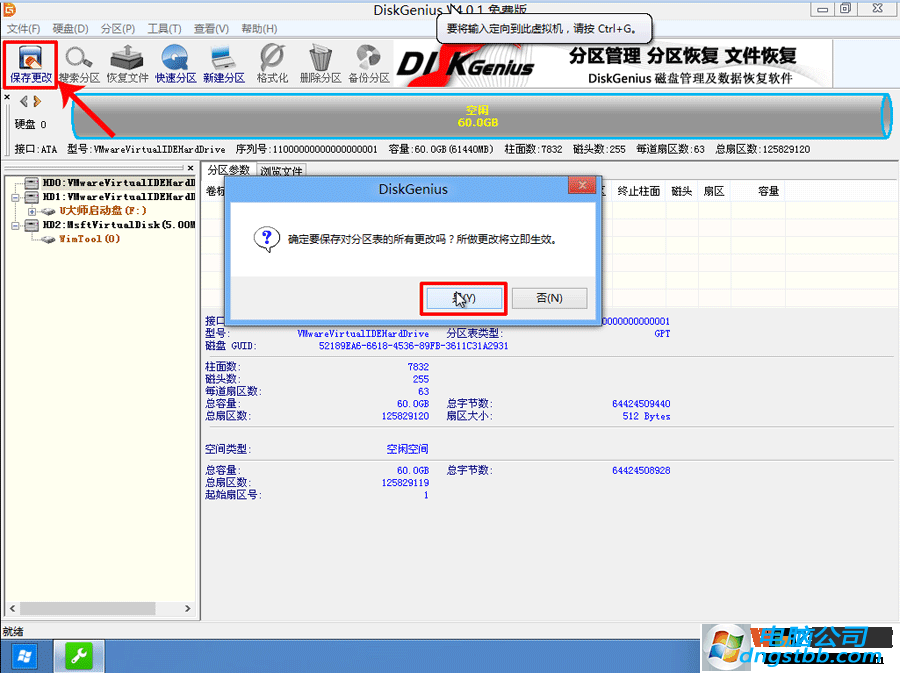
6、打开硬盘,点击“转换分区表类型为MBR格式”,如下图所示:(win10番茄花园 www.winwin10.com )
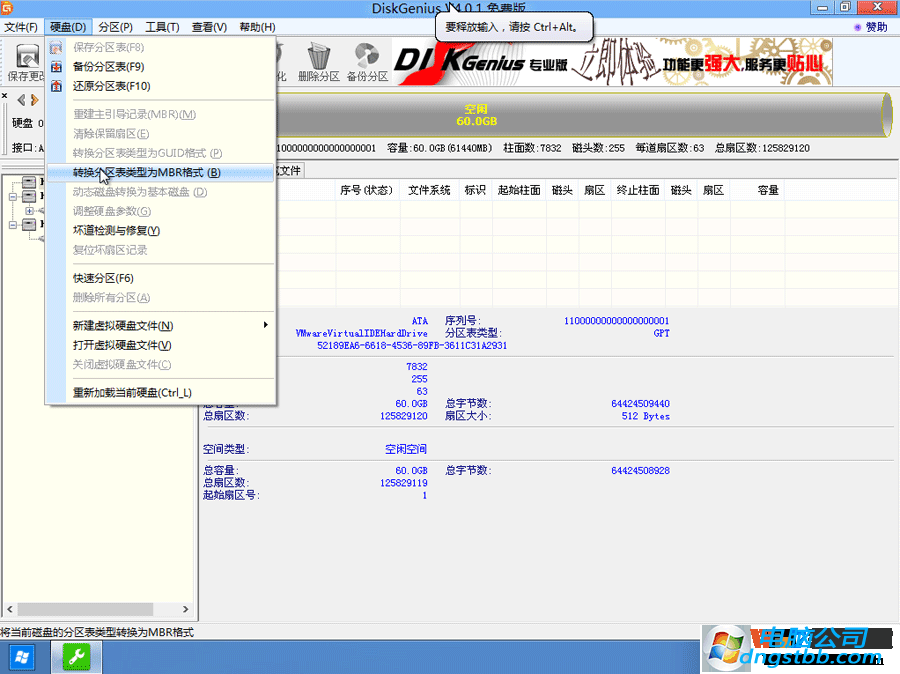
10、在弹出的提示窗口中选择“确定”。注:一般GUi分区表格式支持超过2TB上述的硬盘分区,而MBR分区表类型只支持2TB以下的硬盘。
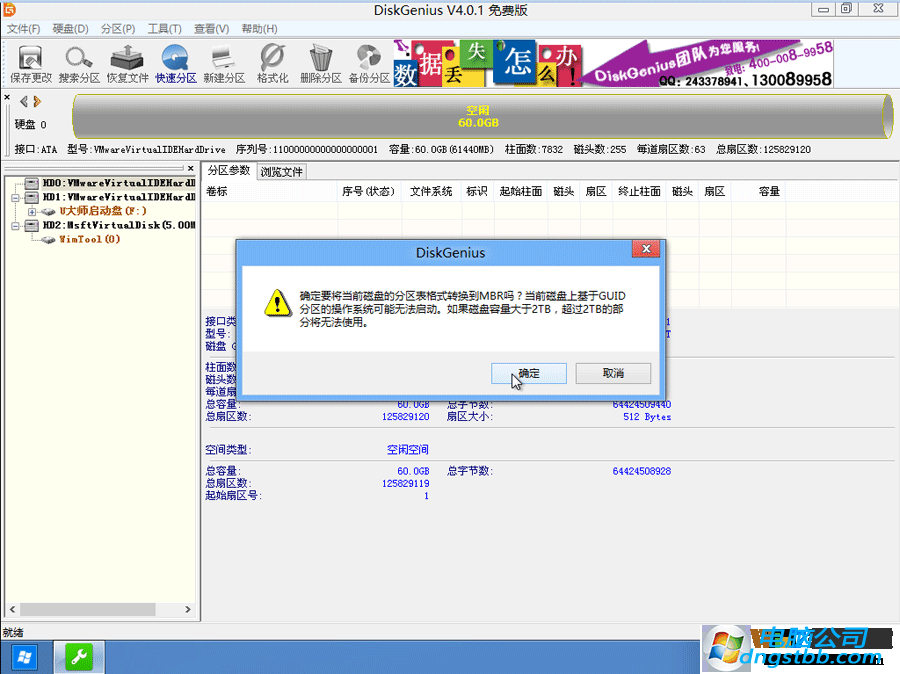
8、转换MBR成功后,选择快速分区,根据要求创建自己的分区。选择完成后,点击确定开始分区,如下图所示:

9、分区开始后,会出现格式化盘符的提示窗口,等待完成。退出diskGenius软件。winwin10.com
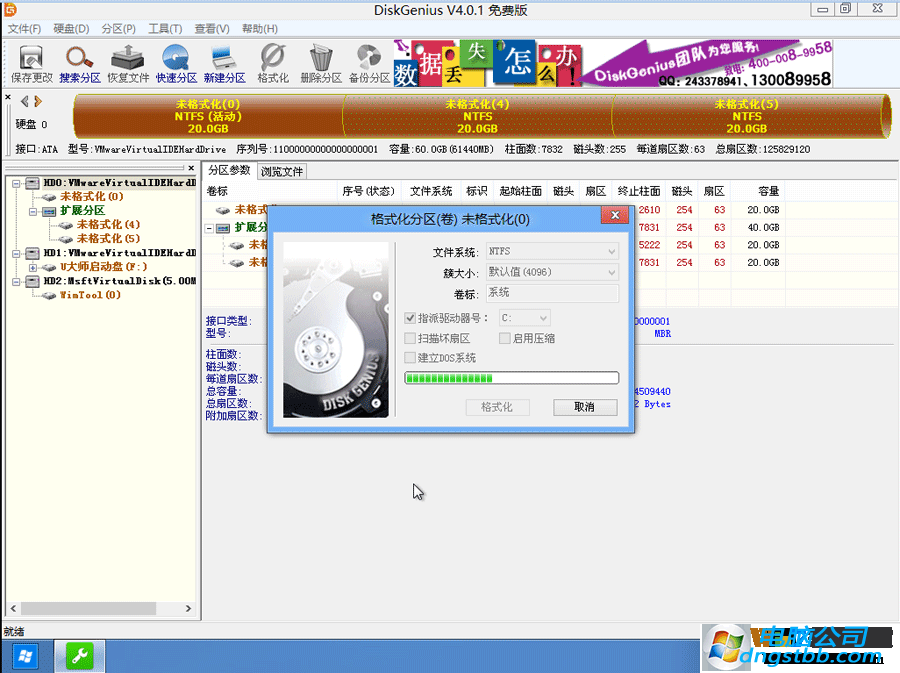
联想笔记本win7改win10第五步:装win10系统
1、接下来就以精简win10了。运行桌面上的一键装机等工具,只要选择要精简的win10.GHo 然后选中C盘,确定即可。
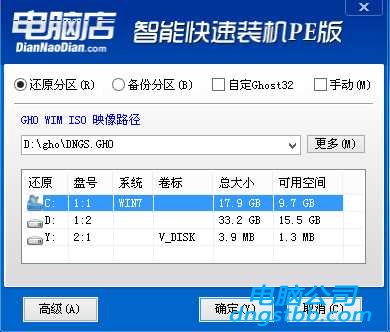
2、如果您下载的系统中没有UsB3.0驱动,一定要勾选注入UsB3.0驱动;还是推选主编测试过的系统盘。

3、接下来开始GHosT还原过程,还原完成会重新启动电脑。

4、重启之后,系统部署开始,几分种后win10系统就可以精简完毕了。

上述便是dELL台式电脑win7改成win10系统的全部介绍了,通过操作发现,台式机和笔记本Bios配置办法是一样的,使用dELL的朋友不妨收藏一下本介绍哦。
系统专题推荐
系统教程推荐
系统下载推荐
-
1
 详情
详情雨林木风Win10 万能纯净版 2021(64位)
更新日期:2021-08-26 -
2
 详情
详情技术员联盟最新64位win8.1无卡顿抢先版v2022.09
更新日期:2022-05-01 -
3
 详情
详情绿茶系统v2022.09最新win7 32位正式娱乐版
更新日期:2022-05-01 -
4
 详情
详情深度技术免激活win7 64位游戏永久版v2022.02
更新日期:2022-01-19 -
5
 详情
详情电脑公司Win10 安全装机版64位 2021
更新日期:2021-08-26 -
6
 详情
详情系统之家Win11 2021.09 64位 稳定纯净版
更新日期:2021-08-10 -
7
 详情
详情电脑公司Win10 快速纯净版 2021(32位)
更新日期:2021-08-26 -
8
 详情
详情深度技术Win11 64位 增强装机版 2021.09
更新日期:2021-08-10






