戴尔IdeaCentre Y1020 win7改win10(U盘精简支持USB3.0)
发布日期:2015-09-05
作者:电脑公司特别版
来源:http://www.dngstbb.com
戴尔IdeaCentre Y1020 win7改win10(U盘精简支持USB3.0)
戴尔ideaCentre Y1020是一款戴尔品牌的独立电竞主机,目前市面上销量较好的是(i5 10400/16GB/128GB+1TB/6G独显)设置的主机,当然如果是追求高端的用户则可以购买i10 101000/16GB/128GB+1TB/8G独显设置的主机。由于该款主机使用解决器是英特尔酷睿七代的解决器,所以市面上基本上常见的win10专业版都无法正常精简,或出现蓝屏或者UsB接口无法使用的现象。本文中winwin10主编给大家共享教程下戴尔ideaCentre Y1020 win7改win10的操作办法!

戴尔ideaCentre Y1020 win7改win10步骤一:准备工作
1、准备一个≥8的U盘,制作一个U盘启动盘,制作办法可参考:pE U盘启动盘制作办法
2、下载本站推选的集成 UsB3.0的 win10 64位专业版系统镜像:win10 64位专业版系统(完美兼容usb3.0),然后将下载好的win10系统解压出来,将里面的.gho格式文件复制到制作好U盘启动盘的U盘中;
3、自行备份原有系统硬盘中的重要资料。(因为GpT分区转化MBR分区时数据会丢失)
戴尔ideaCentre Y1020 win7改win10步骤二:修改Bios
1、开机一直按F2或(Fn+F2)进入Bios,按→方向键切换到security,选择secure Boot回车配置成disabled,如图:
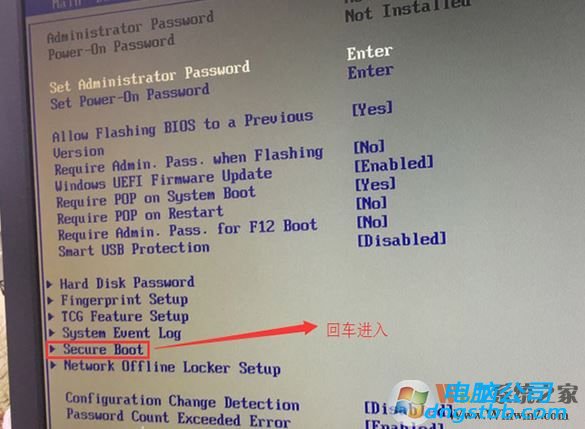
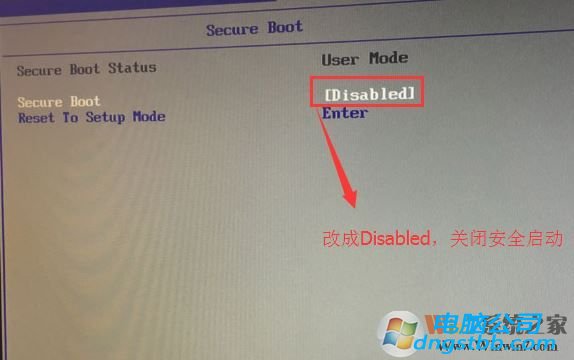
2、转到Exit,把os optimized defaults配置为disabled;
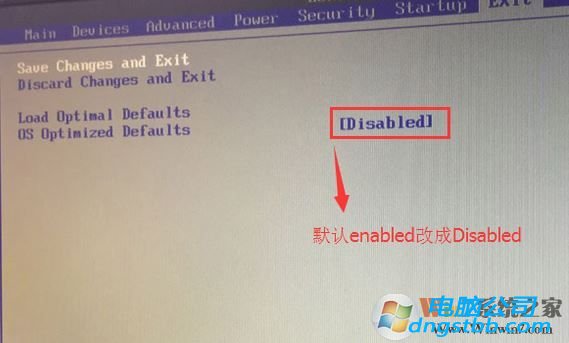
3、切换到Boot,把Boot Mode从UEFi改成Legacy only引导模式,再把csm默认disabled改成enabled,开启兼容模式,选择F7保存配置,在弹出的选项中选择YEs;
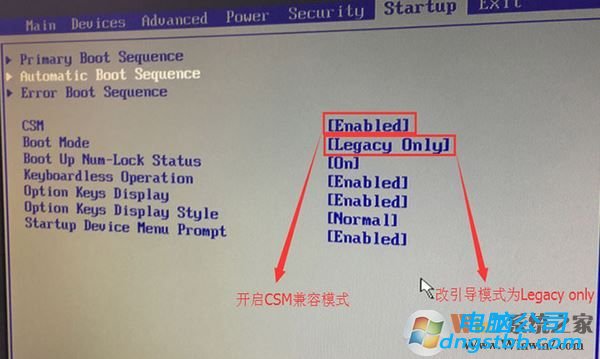
4、插入制作好的U盘启动盘,重启按F12或Fn+F12调出启动管理对话框,选择UsB Hdd识别到U盘启动进入pE,按下回车即可,下图仅供参考:
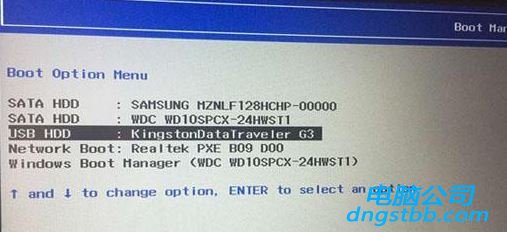
戴尔ideaCentre Y1020 win7改win10步骤三:分区与精简
1、进入U盘启动盘,使用键盘上下键选择【1】入pE系统;
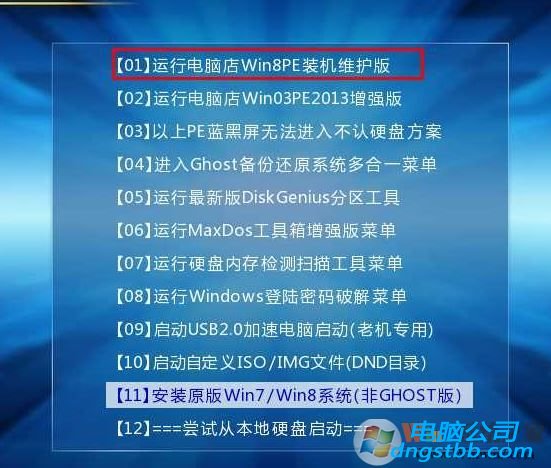
2、打开桌面上的diskgenius分区工具(dG分区工具);打开diskgenius后,选择笔记本硬盘,然后点击“硬盘”,查看菜单中的【“转换分区表类型为MBR格式”】选项是否灰色,如果是灰色的话那么你们就无需进行重新分区,除了C盘系统盘和桌面上的资料,重装系统后其他磁盘中的资料都不会被清空,如果“转换分区表类型为MBR格式”选项是可选的,则需要将整个硬盘格式化;
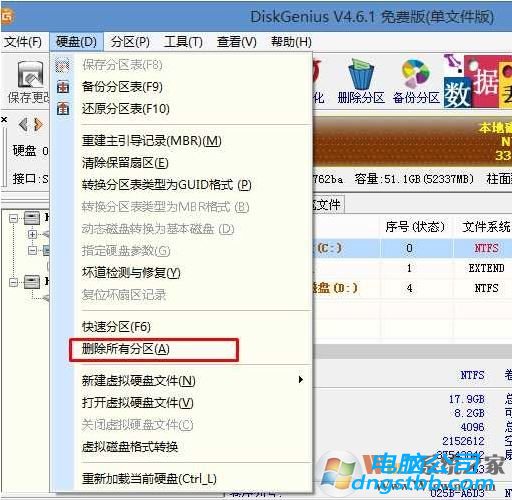
删除分区:点击“硬盘”——“删除所有分区”,删除前确保资料已经转移,删除后,点击【保存更改】,如图:
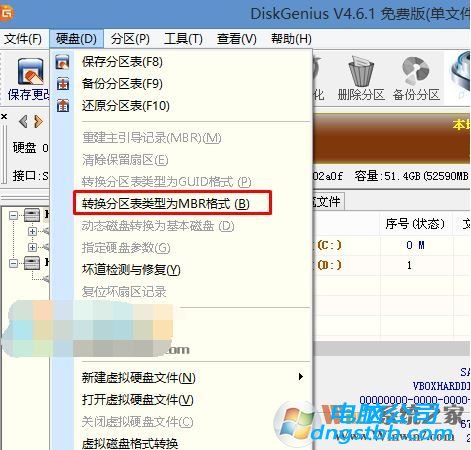
转GpT分区为MBR格式:删除分区后,装换硬盘分区表类型 为 MBR 格式,同样还是从“硬盘”——“转换分区表类型为MBR格式”,然后保存更改(以下为图示,此时该项为可点,如不可点说明已经转换好了。),如图:
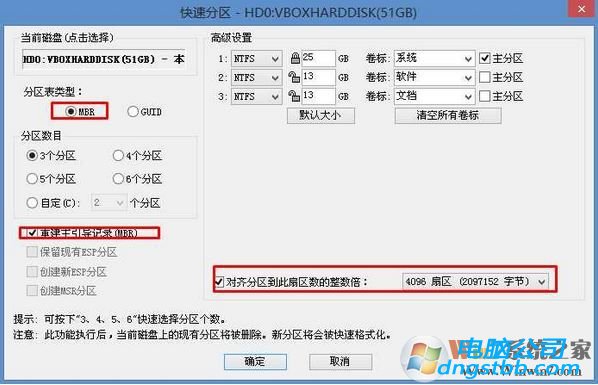
重新分区:磁盘格式转换完成后,执行快速分区,分区大小几磁盘个数自己选择,确保分区表类型为MbR ,及勾选了重建主引导记录MBR,按下确定后开始分区(如果是固态硬盘或者是索尼的硬盘要进行4K对齐一下),如下图:
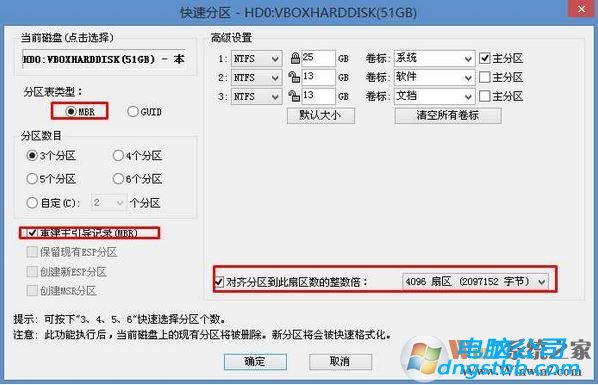
3、分区完成后运行桌面的"一键装机恢复"工具,然后选择win10系统镜像文件,以c盘为系统盘,把win10系统精简在c盘中,点击确定;
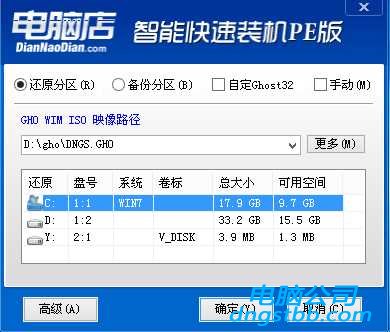
耐心等待精简完成进入到下图所示界面说明精简完成:

上述就是戴尔ideaCentre Y1020 win7改win10的全面操作办法!
系统专题推荐
系统教程推荐
系统下载推荐
-
1
 详情
详情深度技术免激活win7 64位游戏永久版v2022.02
更新日期:2022-01-19 -
2
 详情
详情绿茶系统v2022.09最新win7 32位正式娱乐版
更新日期:2022-05-01 -
3
 详情
详情电脑公司Win10 快速纯净版 2021(32位)
更新日期:2021-08-26 -
4
 详情
详情技术员联盟最新64位win8.1无卡顿抢先版v2022.09
更新日期:2022-05-01 -
5
 详情
详情雨林木风Win10 万能纯净版 2021(64位)
更新日期:2021-08-26 -
6
 详情
详情电脑公司Win10 安全装机版64位 2021
更新日期:2021-08-26 -
7
 详情
详情深度技术Win11 64位 增强装机版 2021.09
更新日期:2021-08-10 -
8
 详情
详情系统之家Win11 2021.09 64位 稳定纯净版
更新日期:2021-08-10






