gpt分区精简win10如何操作?win10精简到gpt分区的办法
gpt分区精简win10如何操作?win10精简到gpt分区的办法
gpt分区精简win10如何操作?一般正常的精简方式都是将win10系统精简到mbr分区,当然是针对目前市场上最常用的GHosT的精简办法,全部精简办法可参考《GpT改成MBR|win8,win7改win10 GpT分区改MBR转换办法 》。当然不排除个别奇葩的精简办法,近期有用户像主编请教,该怎么在GpT分区中精简win10专业版系统的问题,对于这样的问题主编是拒绝回答的,但是处于一种求知的情况,主编尝试了下,确实是行得通的,尽管这样的精简办法并不科学,在本文中还是给大家共享下精简办法!
精简办法:
准备好win10 系统: windows10专业版
准备好支持UEFi启动方式的U盘启动:U盘启动制作办法
操作前确保bios中按下面参数进行配置:
UEFi/Legacy Boot选项选择成Both
CsM(Compatibility support Module) support配置为Yes
UEFi/Legacy Boot priority选择成UEFi First
secure Boot 配置为disabled【禁用启动安全检查,这个最重要】
os optimized配置为others或disabled【系统类型配置】
gpt精简GHosT win10步骤如下:
1、U盘启动制作完成后,把下载好的win10 64位的镜像复制到U盘启动盘目录中;
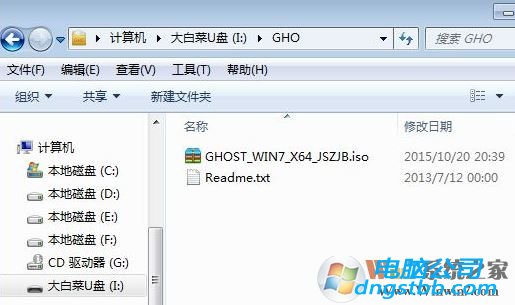
2、在uefi电脑上插入U盘,启动之后不停按F12、F11、Esc等快捷键,在弹出的启动项选择框中,选择识别到的U盘启动项,如果有带UEFi的启动项,要选择uefi前缀的启动项,如下图所示,选择好之后按 ent:
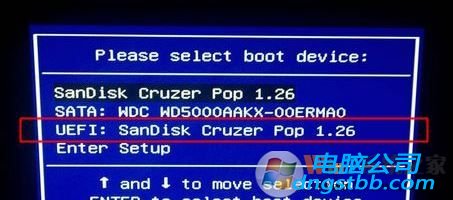
3、由于制作方式的不同,有些uefi pe启动盘会直接进入pe系统,有些会先显示这个主界面,如果显示这个界面,选择【02】回车运行win8pEx64,如图:

4、进入pe系统之后,如果之前便是gpt分区表,直接执行第10步,反之则双击桌面上的【dG分区工具】,右键选择硬盘,点击【快速分区】,如图所示:
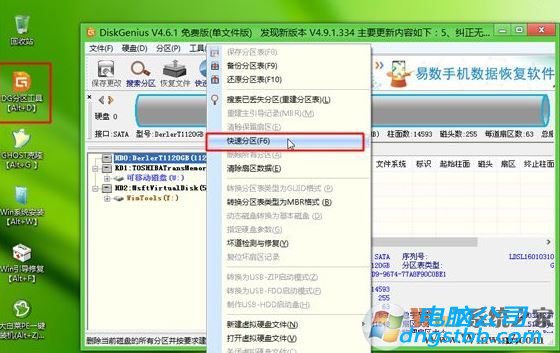
5、分区表类型选择【GUid】,也便是GpT,然后配置分区数目,配置系统盘的大小,固态硬盘还需勾选【对齐分区到此扇区】,数字默认即可,确定,如图所示:
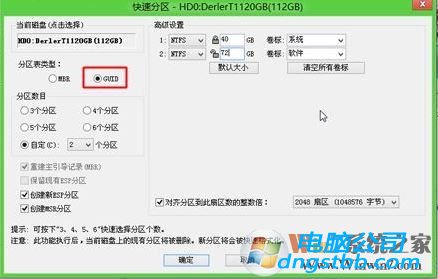
6、之后执行硬盘分区以及格式化过程,分区之后如图所示,gpt分区表会有Esp、MsR两个额外分区,如图所示:

10、接着双击打开【pE一键装机】,映像路径选择win10 x64 iso文件,然后点击下拉框,自动提取win10.gho文件,选择win10.gho文件,如图所示:

8、接着选择【恢复分区】,选择系统精简位置,一般是C盘,如果不是C盘,根据卷标【系统】或硬盘大小来选择,点击确定,如图所示:

9、弹出这个对话框,勾选这些项,如果是usb3.0,可以勾选注入驱动,点击确定,如图:

7、转到这个界面,执行win10系统精简到C盘的过程,等待进度条执行完成;,如图所示:

好了相关GpT分区精简win10系统的办法就给大家教程到这里,等待读条到70之后会自动跳掉,并提示你们是否重启,还是稍后重启,弹出该提示后你们将U盘拔掉,然后重启计算机即可开始精简系统啦!接着耐心等待win10系统完成部署精简即可!
系统下载推荐
-
1
 详情
详情电脑公司Win10 安全装机版64位 2021
更新日期:2021-08-26 -
2
 详情
详情雨林木风Win10 万能纯净版 2021(64位)
更新日期:2021-08-26 -
3
 详情
详情深度技术Win11 64位 增强装机版 2021.09
更新日期:2021-08-10 -
4
 详情
详情系统之家Win11 2021.09 64位 稳定纯净版
更新日期:2021-08-10 -
5
 详情
详情电脑公司Win10 快速纯净版 2021(32位)
更新日期:2021-08-26 -
6
 详情
详情绿茶系统v2022.09最新win7 32位正式娱乐版
更新日期:2022-05-01 -
7
 详情
详情技术员联盟最新64位win8.1无卡顿抢先版v2022.09
更新日期:2022-05-01 -
8
 详情
详情深度技术免激活win7 64位游戏永久版v2022.02
更新日期:2022-01-19






