新电脑如何装系统?新买的电脑没系统精简Win10专业版全面图文
发布日期:2014-04-24
作者:电脑公司特别版
来源:http://www.dngstbb.com
新电脑如何装系统?新买的电脑没系统精简Win10专业版全面图文
有许多新电脑购买来时没有系统,只有dos或是linux系统,用户无法使用,那么新电脑如何装系统的问题就随之而来,其实新电脑装系统并不难,和通常你们使用U盘重装系统差不多,只是多了硬盘分区的步骤,下面一起来看看新电脑是如何装系统的(全面图文)。
准备工具:
1、使用4G上述的U盘制作一个U盘启动盘;u盘启动盘制作办法
2、下载一款简体的win10专业版系统,推选:2018最新win10系统下载|win10 64位完美装机专业版
精简步骤:
1、连接U盘启动盘到电脑上,不停的按启动热键(F2、F9、F11、esc)选择U盘启动;
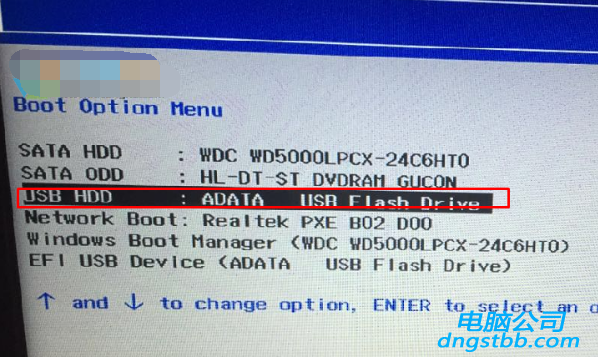
2、选择 进入pe系统,pe选项各不相同,所以在选择的时候按pe启动界面的选项来选择即可;
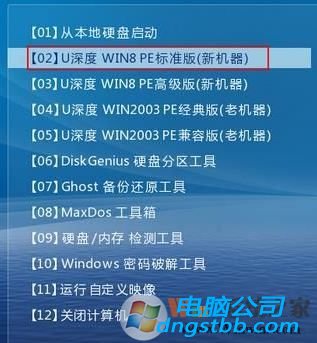
3、进入到pE后你们运行 diskGenius 分区工具;
4、进入win8pe桌面后,双击“diskGenius分区工具”,在diskgenius分区工具主菜单栏上点击“快速分区”如图所示:
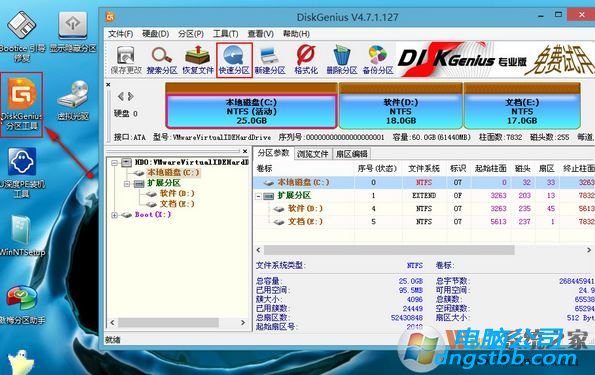
5、打开快速分区后,你们选择分区数目,然后在右侧选择需要分区的大小,一般精简xp系统的话系统分区保持20G就够了,win10的话主编建议分区在30G上述,如果是win7的话则在50G上述为好;
注意分区表类型 需要MBR模式
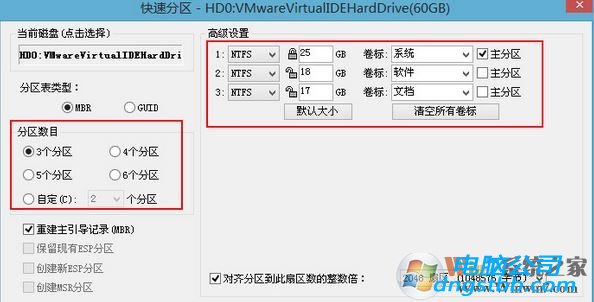
如果时候固态硬盘或是固态的硬盘,你们在下面勾选“对齐分区到此扇区数的整数倍”,然后在后面的下拉菜单中选择【4086扇区】,点击 确定 即可开始分区啦,是等待完成分区读条,即可完成分区!
6、分区完成后,你们就可以打开一键装机工具进行win10系统的精简了,这里很容易,只要选择要精简的win10.GHo 然后选中C盘,确定即可。
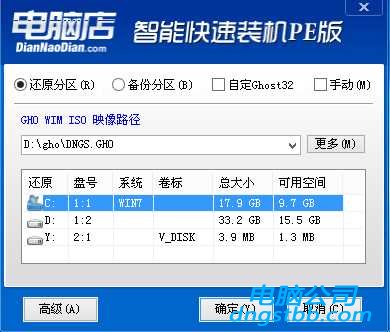
10、如果怕系统中没有UsB3.0驱动,可以勾选注入;

8、GHosT还原系统到C盘中。
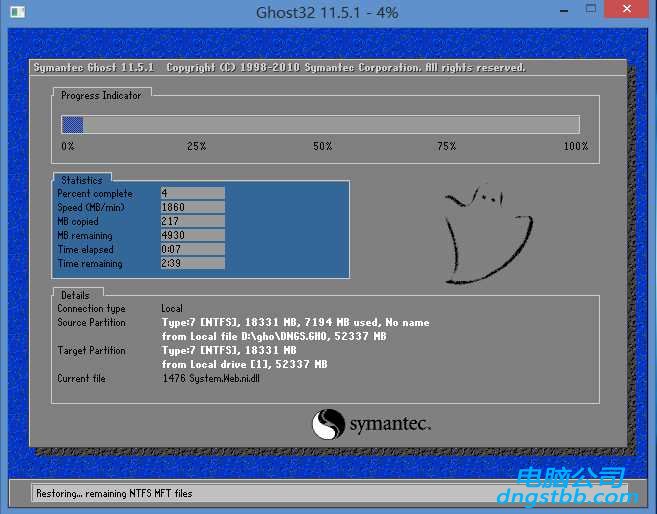
9、win10最后阶段部署
接下来都很容易了,GHosT完后会重启继续win10的精简过程,一切都是自动的!

7、新电脑精简系统完成,大家再检查下驱动、然后精简需要的软件就可以使用新电脑了。

不管是新电脑还是旧电脑都可以按上面的办法进行精简,U盘精简系统无疑是最稳定兼容性最佳的~
系统专题推荐
系统教程推荐
系统下载推荐
-
1
 详情
详情深度技术Win11 64位 增强装机版 2021.09
更新日期:2021-08-10 -
2
 详情
详情技术员联盟最新64位win8.1无卡顿抢先版v2022.09
更新日期:2022-05-01 -
3
 详情
详情深度技术免激活win7 64位游戏永久版v2022.02
更新日期:2022-01-19 -
4
 详情
详情绿茶系统v2022.09最新win7 32位正式娱乐版
更新日期:2022-05-01 -
5
 详情
详情电脑公司Win10 快速纯净版 2021(32位)
更新日期:2021-08-26 -
6
 详情
详情雨林木风Win10 万能纯净版 2021(64位)
更新日期:2021-08-26 -
7
 详情
详情电脑公司Win10 安全装机版64位 2021
更新日期:2021-08-26 -
8
 详情
详情系统之家Win11 2021.09 64位 稳定纯净版
更新日期:2021-08-10






