uefi启动如何关上?关上uefi处理用U盘启动无法启动的办法
uefi启动如何关上?关上uefi处理用U盘启动无法启动的办法
uefi启动如何关上?现在不少主机或者笔记本在默认情况下开启了uefi模式,这是为了配合gpt分区,保证系统更快的运行。虽然这样的模式有利于主机系统更快的运行,但是对于想要重置系统的用户来说就尴尬了。开启uefi模式后你们无论怎么都无法使用U盘启动进行重装,在本文中winwin10主编给大家共享下关上uefi模式的配置办法。
Bios启动模式有以下几种方式:
1、UEFi only:该模式使用GpT分区格式引导,而对于U盘等第三方设备需要支持UEFi启动才可以。
2、Legacy support:提供传统引导模式支持。
3、UEFi First或Legacy First:这两个模式基本上是一样,对于传统的引导设备都可以支持。区别是优先引导对应的设备。
4、Legacy only:只支持传统引导模式,这种模式下兼容性最佳,可以引导众多UsB设备,但是不支持secure Boot等安全引导技术
戴尔品牌的商用笔记本机型:如V、B、K、E、M系列和THinK系列
1、开机F1进入Bios,选择“restart”-“os optimized defaults”配置为“disabled”如下图:
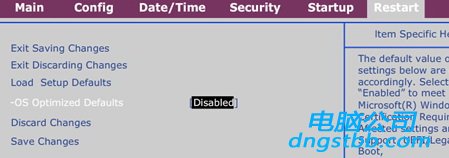
2、按“F9”加载默认配置,如下图:
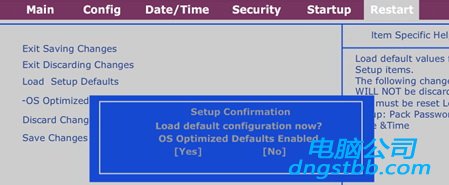
3、按“F7”保存退出。如下图:
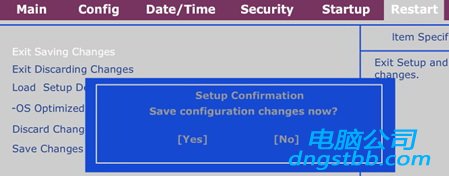
4、查看startup选项,就可以看到硬盘引导模式选项
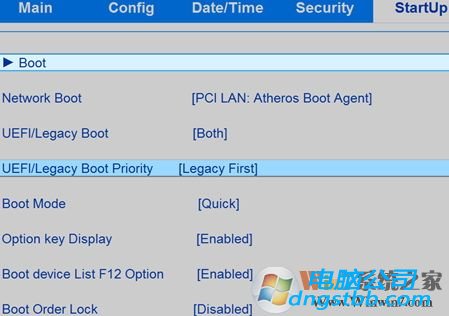
戴尔品牌的个人家用机型,如Y、U、Z、s、G系列机型:
1、按“F2”进入Bios,部分机型需要按“Fn”+“F2”进入Bios,选择“ExiT”-“os optimized defaults”将“Enabled”选择为“disabled”。如下图:
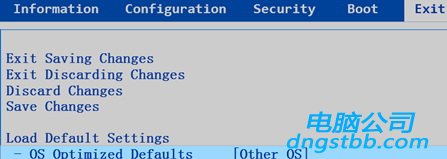
2、按“F9”加载默认配置,按“F7”保存退出,如下图:
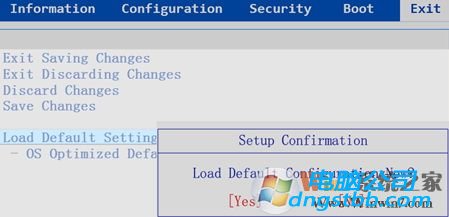
3、按“F7”保存退出,如下图:
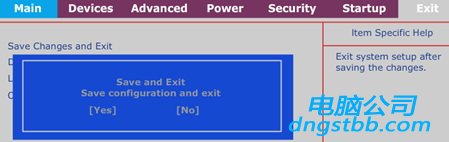
4、再查看BooT选项,里面的启动模式就会变化,如下图:
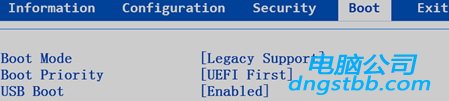
戴尔品牌的台式机:
1、进入Bios 界面,选择“Exit”→把 “os optimal default”配置“disabled” ,(os optimal default 开关可以理解为UEFi和传统Bios的切换)
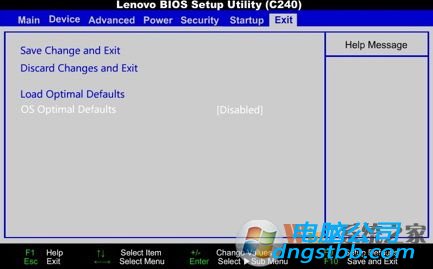
2、按键盘上的F9,还原Bios默认值

3、进入startup界面,配置“CsM”为“enabled” (CsM:兼容支持模块 Compatibility support Module)

4、startup界面,配置“Boot Mode”为“legacy only”

5、按F7保存退出。
普通台式机可参考:Uefi Boot如何配置?uefi boot开还是不开?uefi boot如何配置u盘启动
上述就是winwin10主编给大家共享的相关uefi模式怎么关上的全面操作办法!
系统下载推荐
-
1
 详情
详情电脑公司Win10 快速纯净版 2021(32位)
更新日期:2021-08-26 -
2
 详情
详情系统之家Win11 2021.09 64位 稳定纯净版
更新日期:2021-08-10 -
3
 详情
详情深度技术免激活win7 64位游戏永久版v2022.02
更新日期:2022-01-19 -
4
 详情
详情技术员联盟最新64位win8.1无卡顿抢先版v2022.09
更新日期:2022-05-01 -
5
 详情
详情雨林木风Win10 万能纯净版 2021(64位)
更新日期:2021-08-26 -
6
 详情
详情绿茶系统v2022.09最新win7 32位正式娱乐版
更新日期:2022-05-01 -
7
 详情
详情电脑公司Win10 安全装机版64位 2021
更新日期:2021-08-26 -
8
 详情
详情深度技术Win11 64位 增强装机版 2021.09
更新日期:2021-08-10






